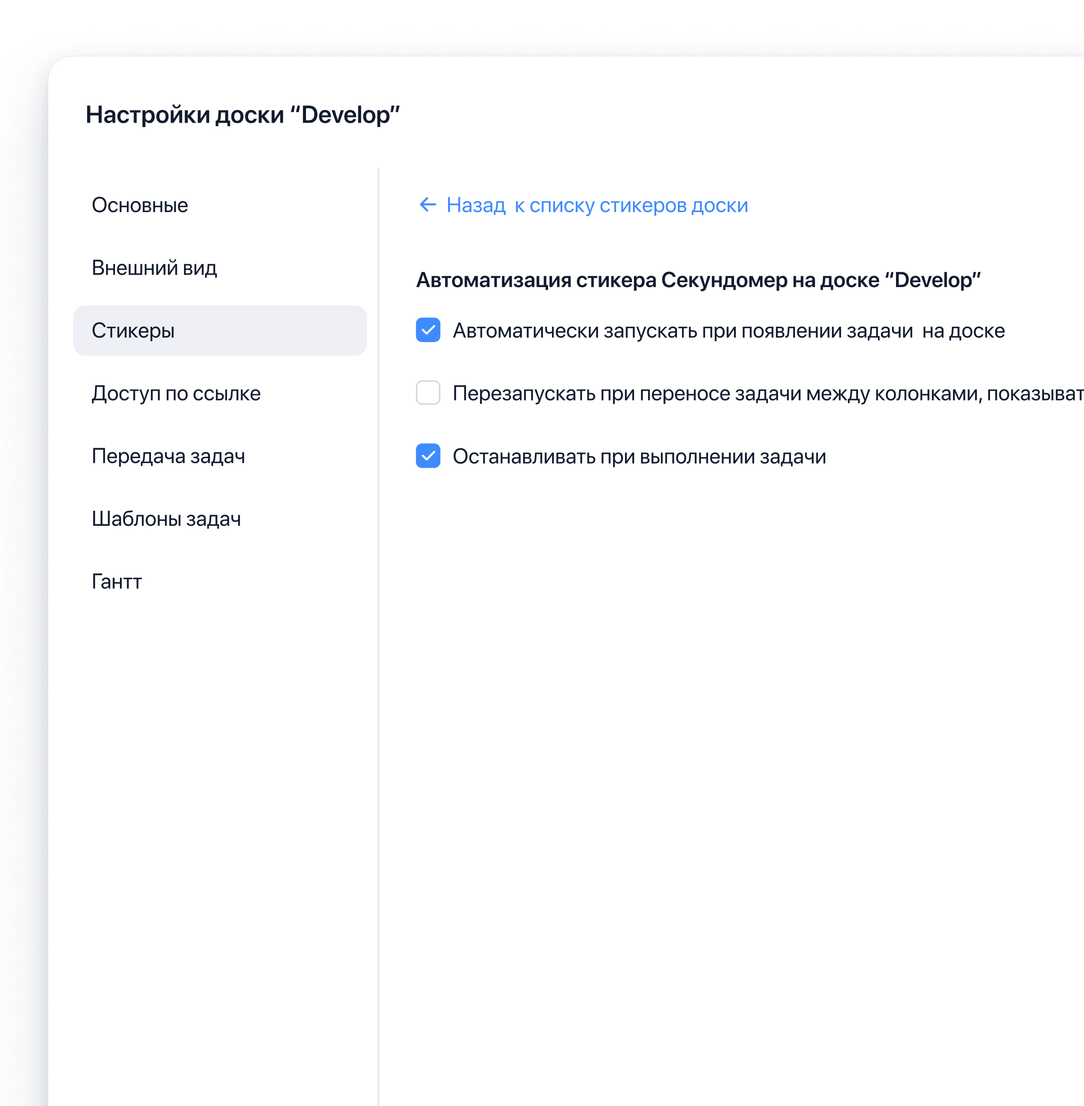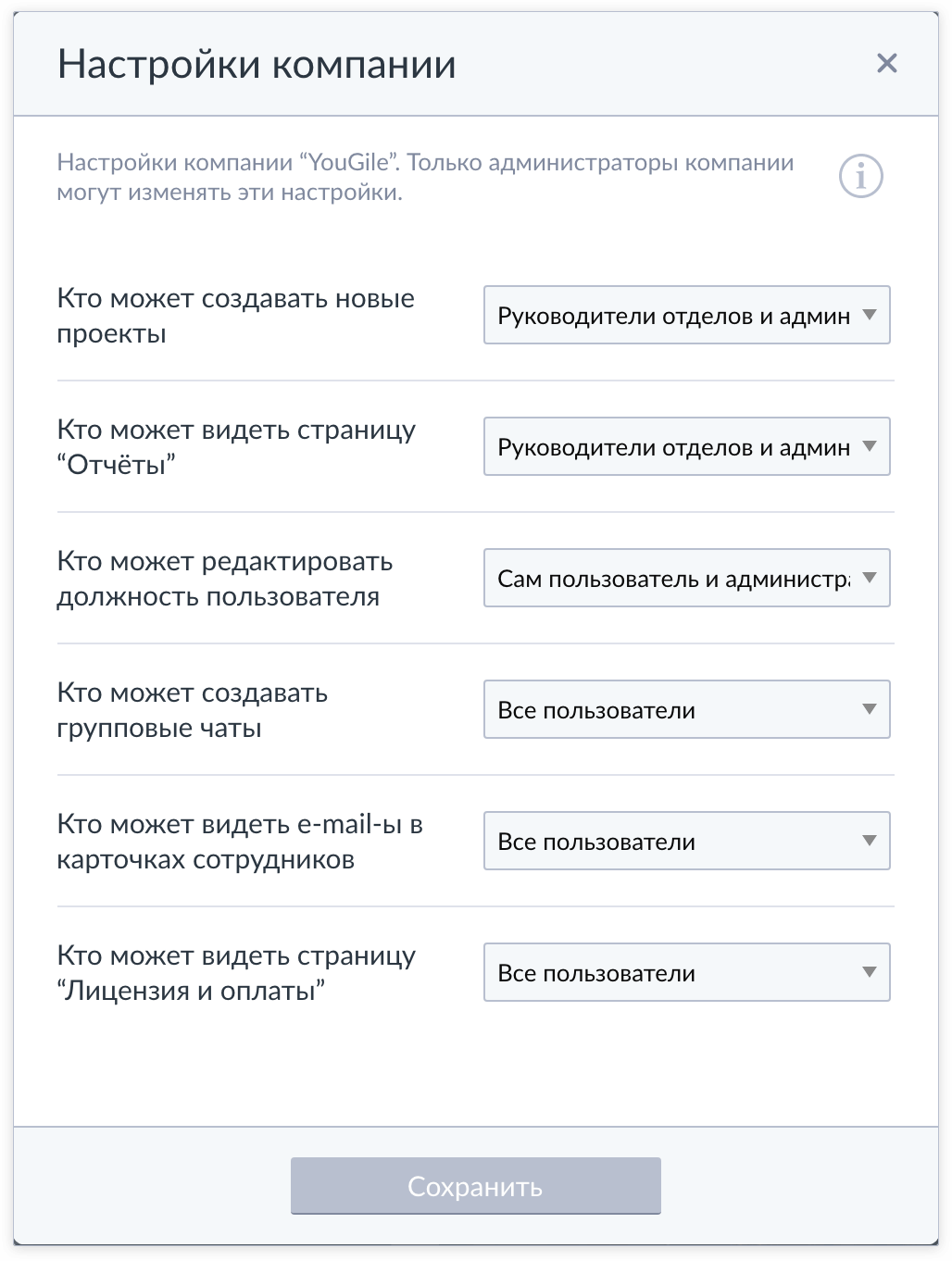Функции системы
Планирование и общение в одной системе
Диаграмма Ганта
В вид Ганта можно перейти из любой доски проекта, а также из раздела "Отчёты". Инструмент упрощает работу с проектами, помогает увидеть общий ход задач по всей компании и управлять ими за счет наглядности.
В Ганте можно создать зависимости и визуально отслеживать, какие задачи должны выполняться первыми.
Доступна функция автоматического планирования задач. Это настройка, которая позволяет автоматически сдвигать связанные задачи в случае корректировки графика. Если дата окончания одной задачи сдвигается - это двигает все последующие задачи. Функция не допускает конфликты сроков: автоматически их исправляет.
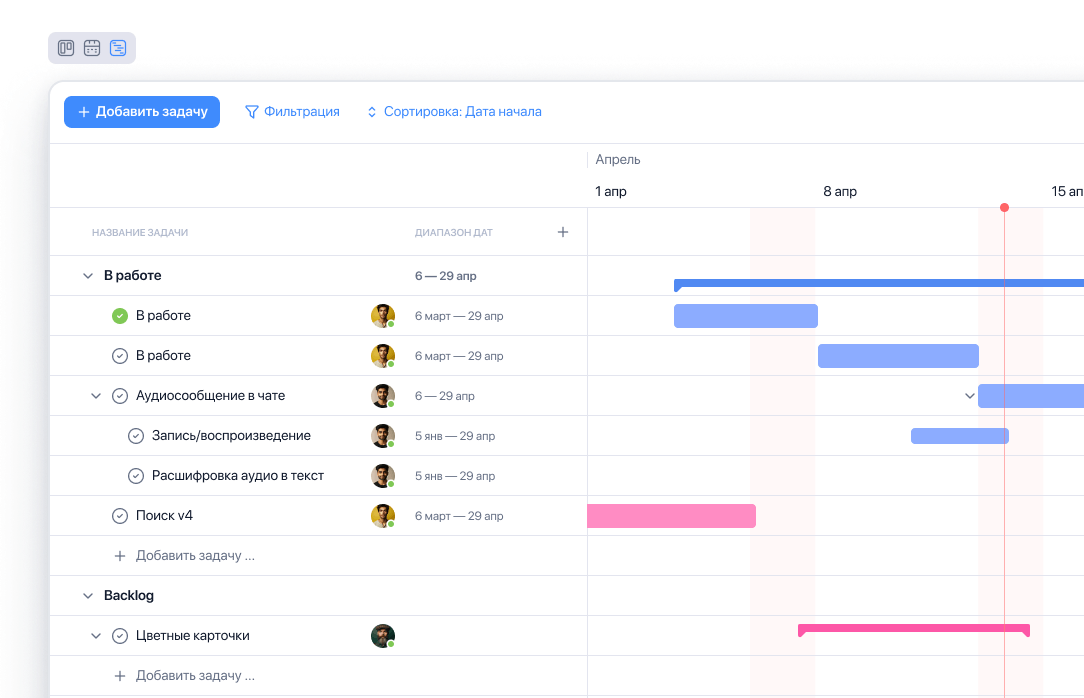
Интеграция с Google-календарем
Задачи из YouGile могут трансформироваться в события Google-календаря.
Включить интеграцию можно на странице Аккаунта в разделе "Мой Профиль" в веб-версии.
Можно выбрать проекты, доски, из которых будут подгружаться задачи. Подзадачи и задачи без досок в календарь не передаются.
Задача попадает из YouGile в Google-календарь, если на ней заполнен стикер "Дедлайн".
Событие в Google-календаре содержит данные задачи: в каком проекте и на какой доске находится задача, исполнителей задачи - они указаны как участники события.
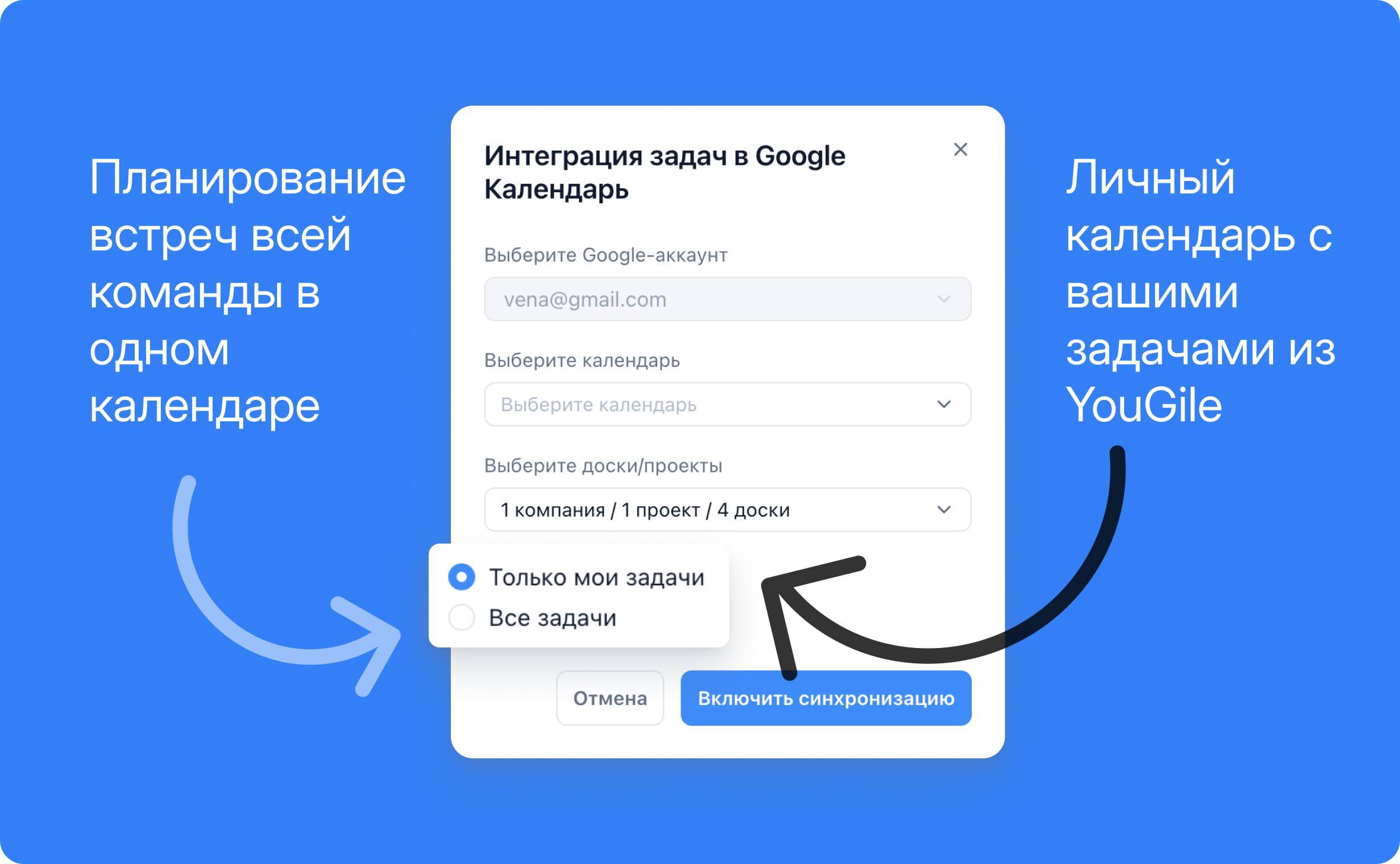
Импорт из Trello
Функция импорта из Trello позволяет перенести данные из Trello в систему YouGile.
Импортируются доски, колонки, задачи, подзадачи (чек-листы), описание, файлы, а также комментарии (в виде сообщений в чате).
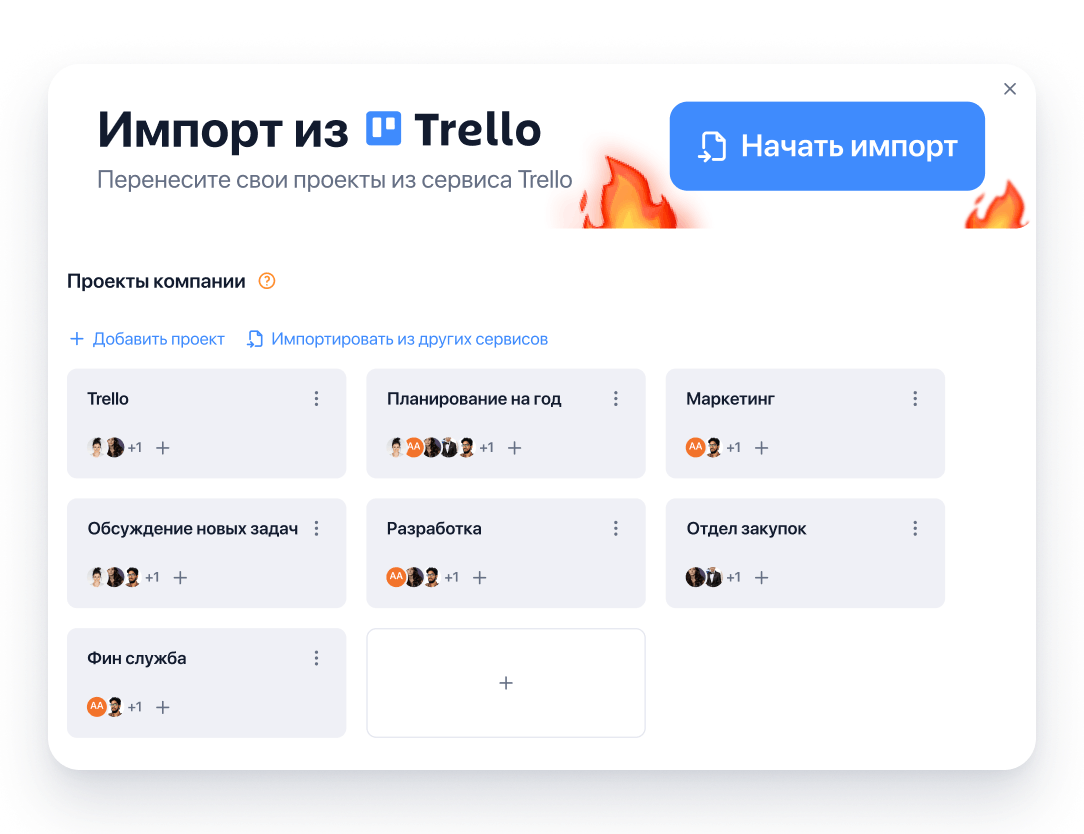
Сводки
Сводки - это отчёты в виде колонок.При помощи сортировки и фильтрации в них можно вывести задачи и подзадачи из всех проектов и досок по определенным критериям.
Этот инструмент помогает наблюдать за процессами в команде и передавать задачи из отдела в отдел.
Действие создания сводки доступно пользователям, которые имеют права на редактирование структуры проекта: администраторы, роль Управляющий, а также созданные роли.
Создав несколько колонок-сводок, можно сформировать доску для мониторинга за процессами в команде. Например, доску для наблюдения за активностью в одном проекте за последние 24 часа.
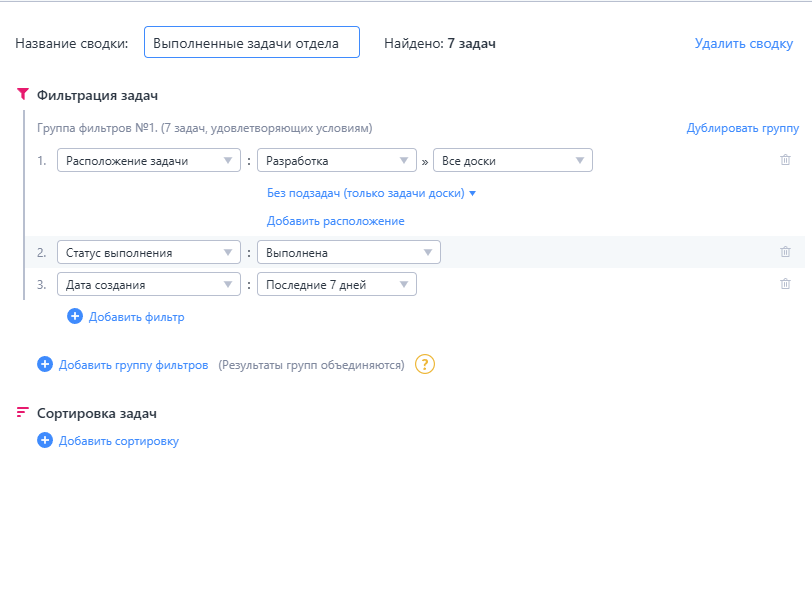
Отчеты в виде таблиц
Выводят информацию по проектам в виде таблиц. Гибкая система сортировки и фильтрации позволяет реализовать отчетность любой сложности. Данные в отчетах динамически меняются с изменениями в проектах.
Полученные таблицы можно скачать в формате Excel, а также настроить их регулярное получение на почту. Главная цель инструмента - прозрачность в компании.
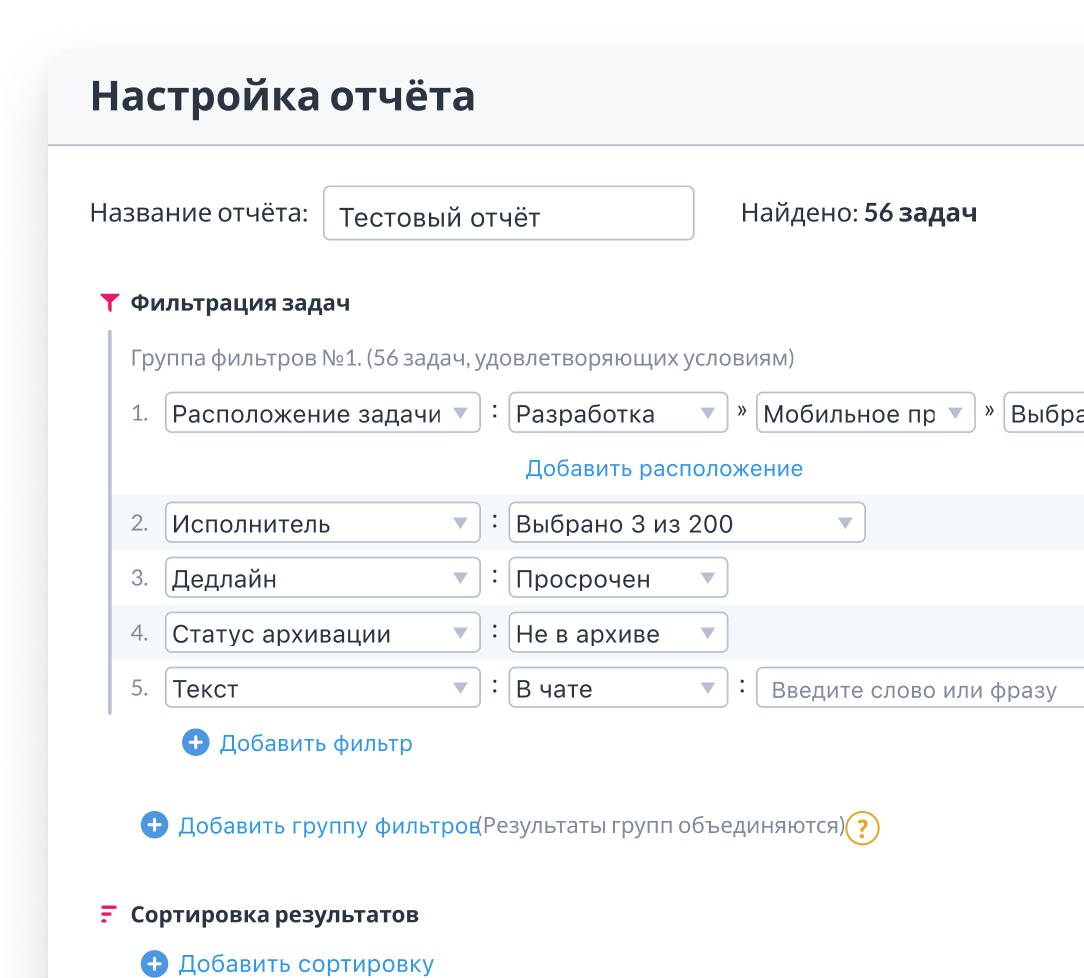
Цветные задачи
В системе есть возможность изменить цвет карточки задачи через ее меню.
Мы подобрали палитру из 8 цветов для светлой и 8 цветов для темной темы, чтобы дать возможность поставить яркий акцент на доске.
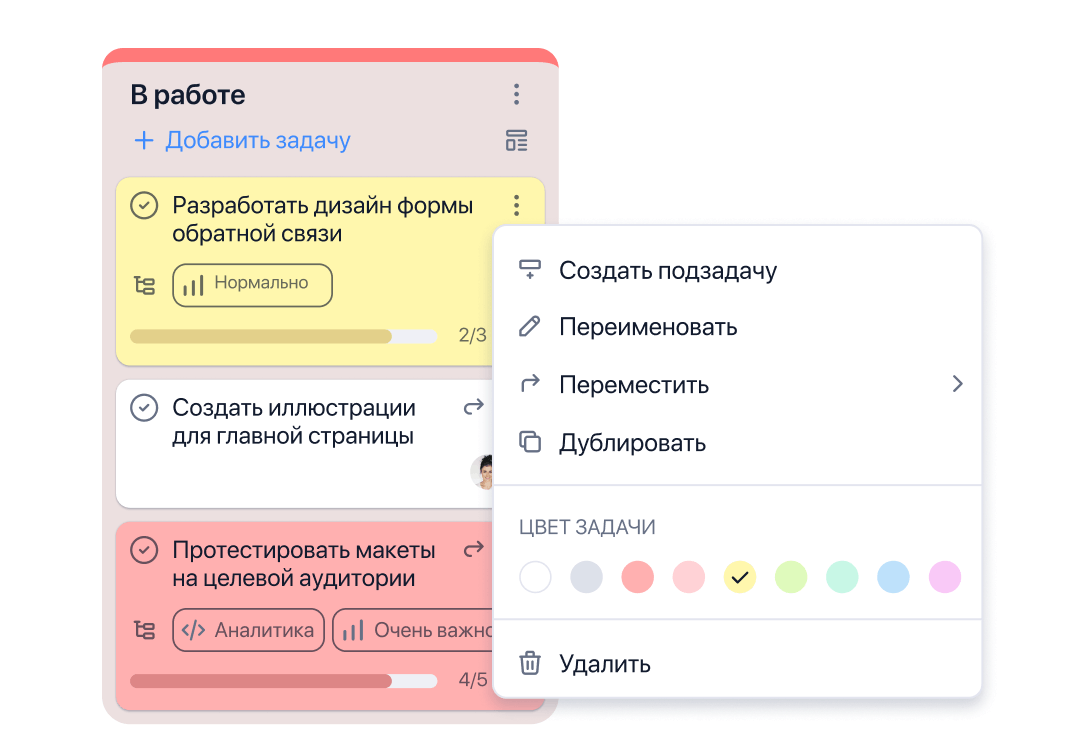
Роли пользователей
Функция позволяет гибко настроить права для ваших сотрудников, закрыв все основные потребности. Вы можете установить одну из встроенных ролей: Управляющий, Сотрудник или Наблюдатель. Также есть возможность создать свою роль и более гибко настроить, что можно или нельзя в выбранном проекте, доске, колонке или задаче.
Запретить можно такие действия как просмотр чужих задач, возможность писать в чате, удалять или выполнять задачи, перемещать их, пользоваться стикерами и менять описание задачи.
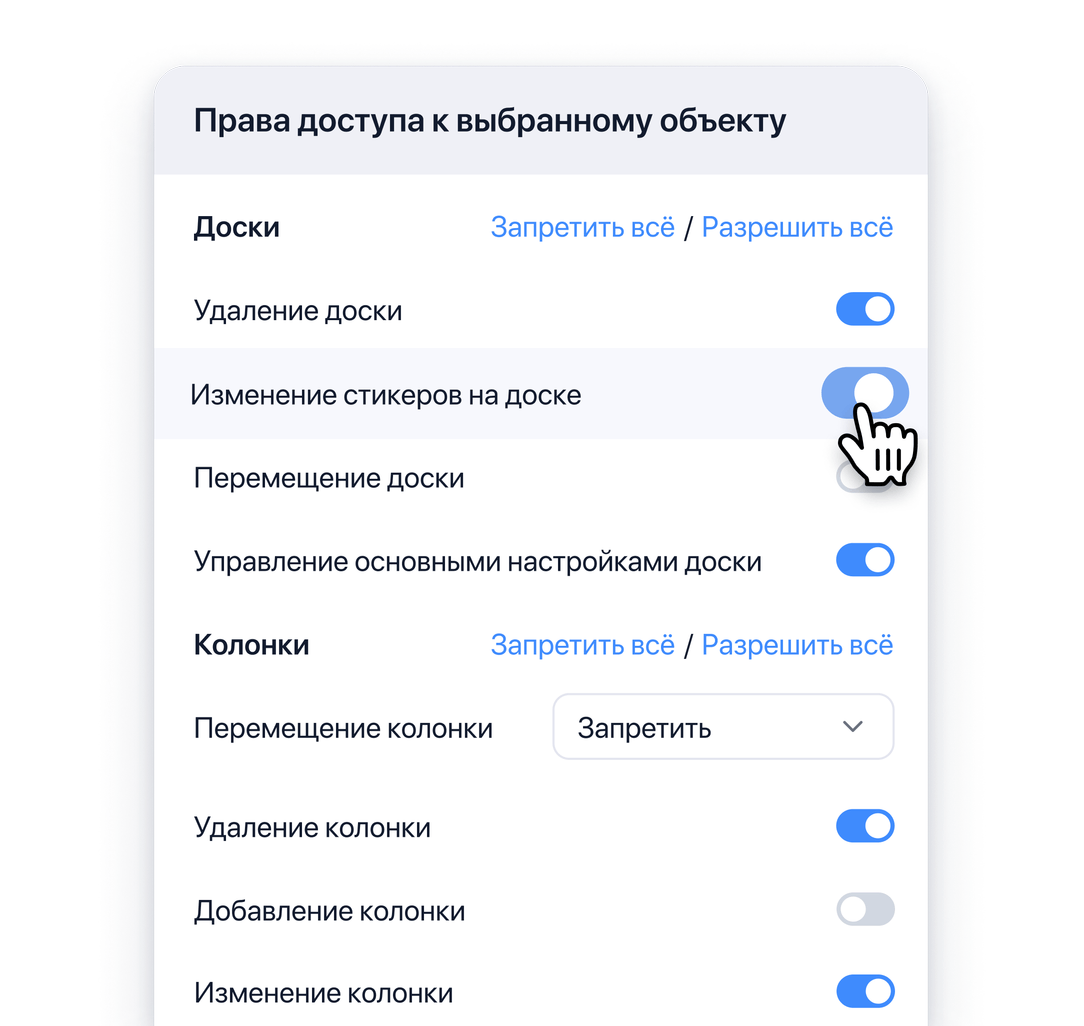
Регулярные задачи
В YouGile вы можете создавать регулярные задачи. Шаблоны регулярных задач собраны на одной странице для легкости управления и настройки. Вы можете настроить интервал повторения, время и колонку, в которой будет создаваться задача. Дополнительно к названию можно на выбор добавлять дату повторения или порядковый номер задачи. Шаблон каждой регулярной задачи можно настроить — ответственные, исполнители, стикеры на задаче, а также описание и подзадачи.
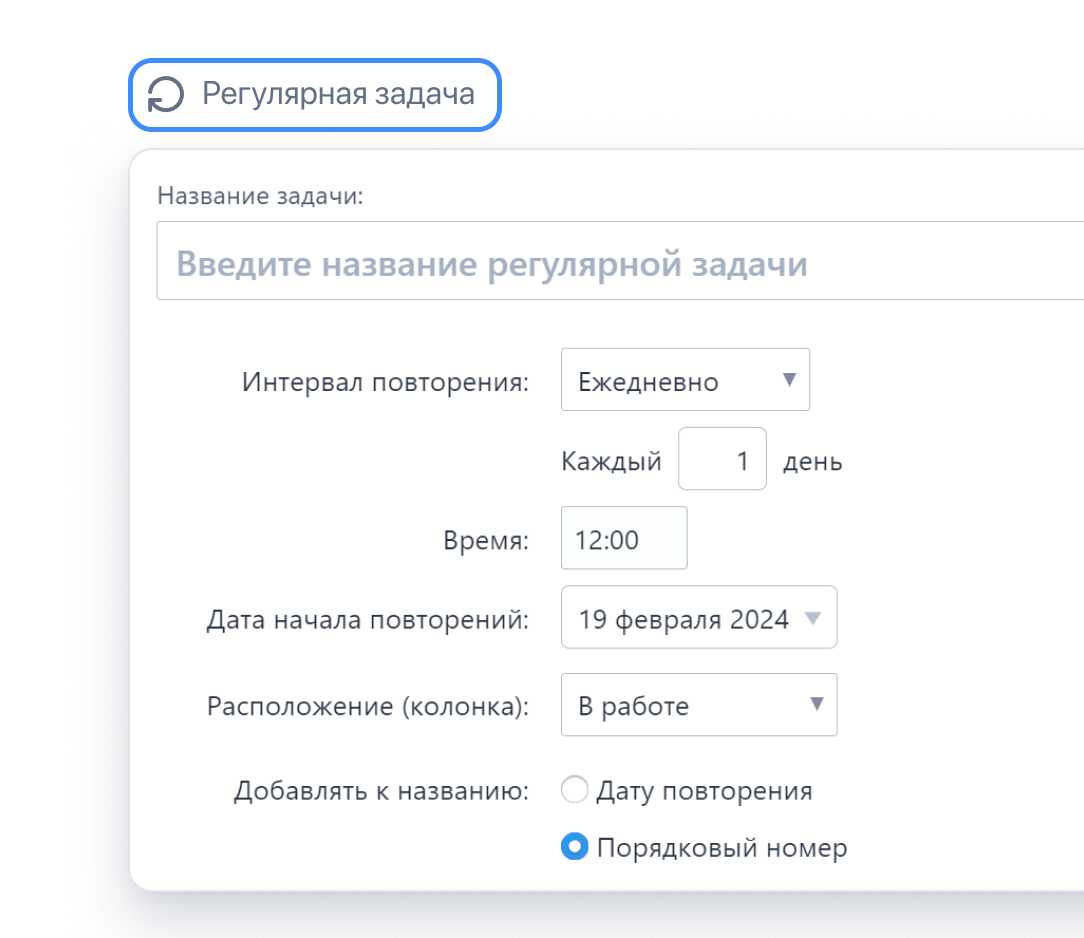
Видеосообщения с демонстрацией экрана
Функция позволяет из любого чата в один клик перейти к записи видео с экрана, со звуком вашего микрофона или с системным звуком. Вы можете записать что-то для коллег и моментально отправить оптимально сжатое видео в чат.
Кнопка старта записи находится в блоке ввода сообщения в чате.
Данный инструмент позволяет уменьшить число созвонов с демонстрацией экрана и быстрее решать любые задачи с визуальной составляющей.
Например, можно дать комментарий по макету, прототипу, интерфейсу, быстро рассказать о том, что вы сделали в документе или задаче, прокомментировать поставленную задачу, наглядно показать баг, показать отчет, график, диаграмму и дать комментарии голосом.
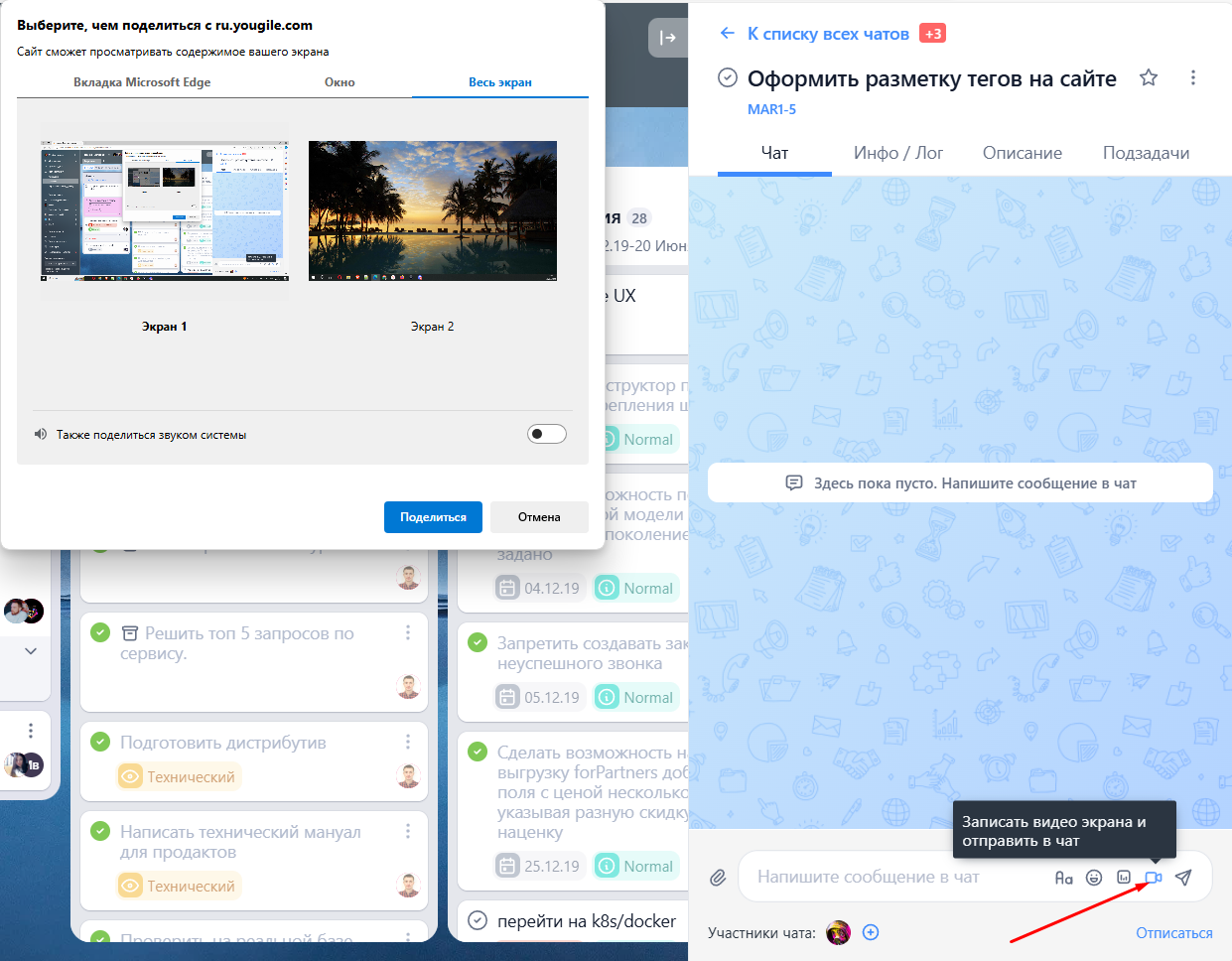
Дедлайны с напоминаниями
Никто не забудет про срок, к которому запланировано выполнение задачи. Можно получить нотификацию на телефон и почту. Можно получить напоминание заранее, например, за 3 часа.
Напоминание может помочь вспомнить о планерке — информация отправляется всем подписанным на задачу.
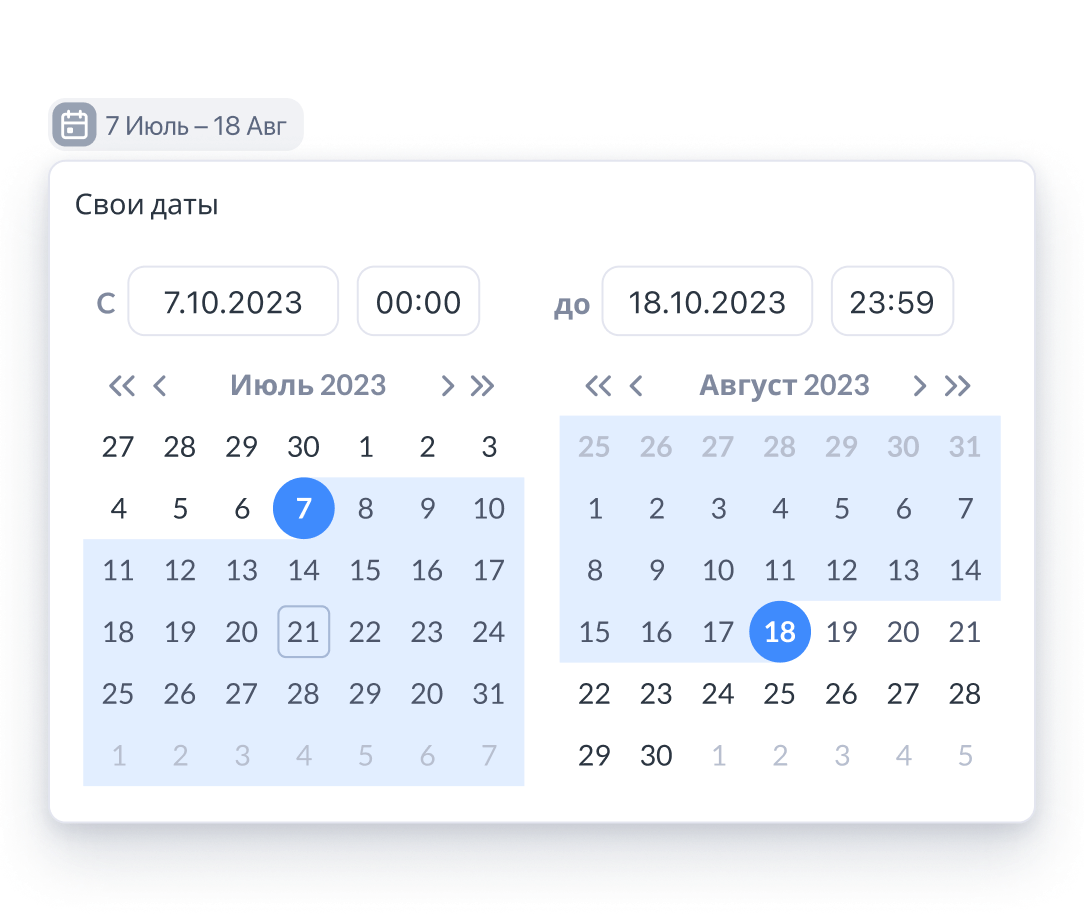
Задачи с чатами
Каждая задача в системе — это чат. Все взаимодействия в команде становятся простыми, но при этом по делу.
Решается множество важных деталей по каждой задаче. Практически полностью вытесняется переписка в мессенджерах внутри команды.
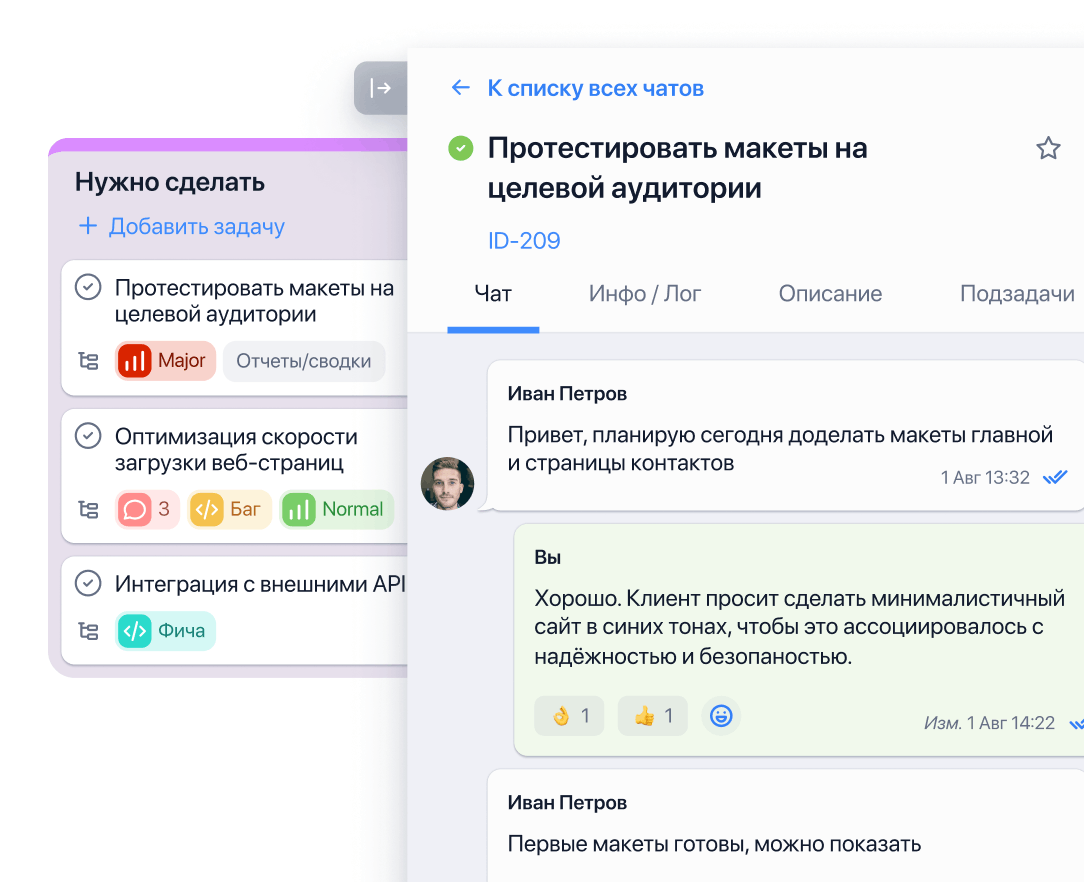
ID задач
Все задачи имеют уникальный ID, который отображается справа от названия задачи, а также в конце ссылки на нее. ID состоит из префикса и номера задачи. Префикс указывает на проект.
Можно вывести ID на карточки и копировать ссылку на задачу в один клик.
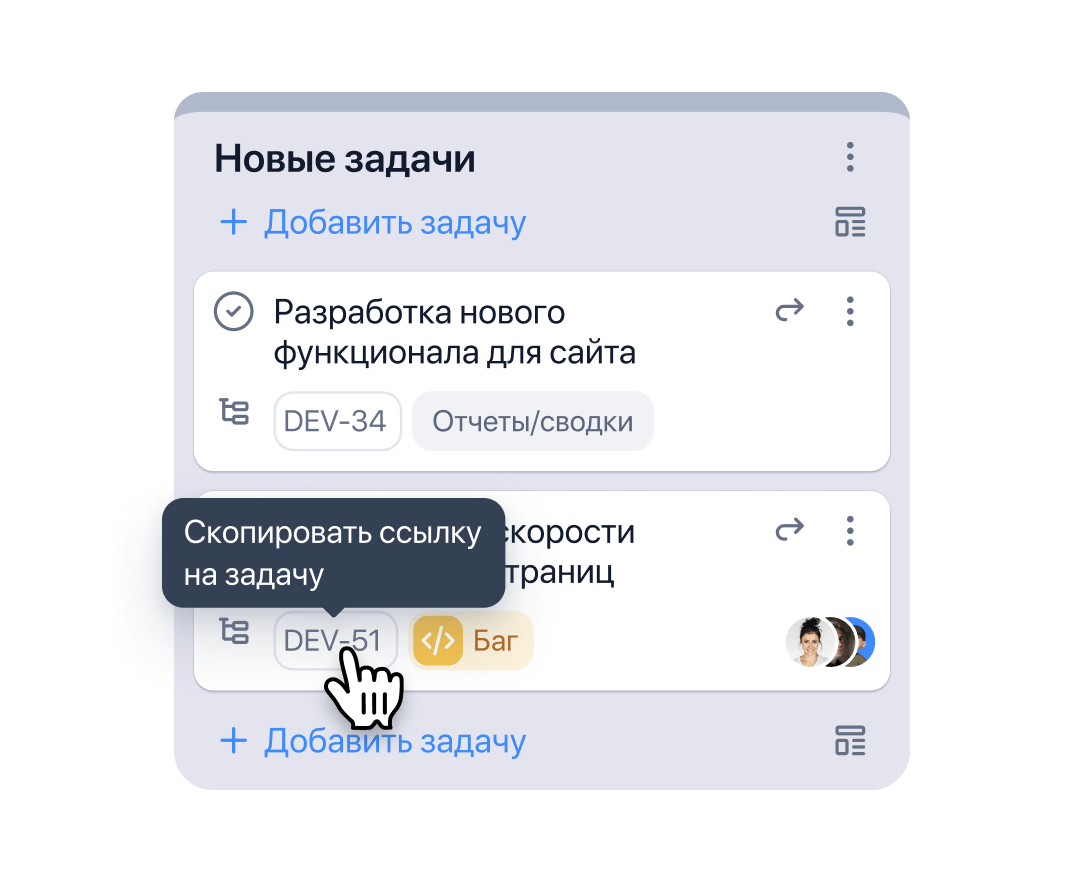
Обложка задачи
При отправке картинки в чат вы можете сделать ее обложкой задачи, нажав на кнопку "Сделать обложкой".
Также редактирование обложки доступно через меню задачи.
Для каждой отдельной доски можно включить настройку: автоматически делать обложкой последнюю картинку в чате задачи.
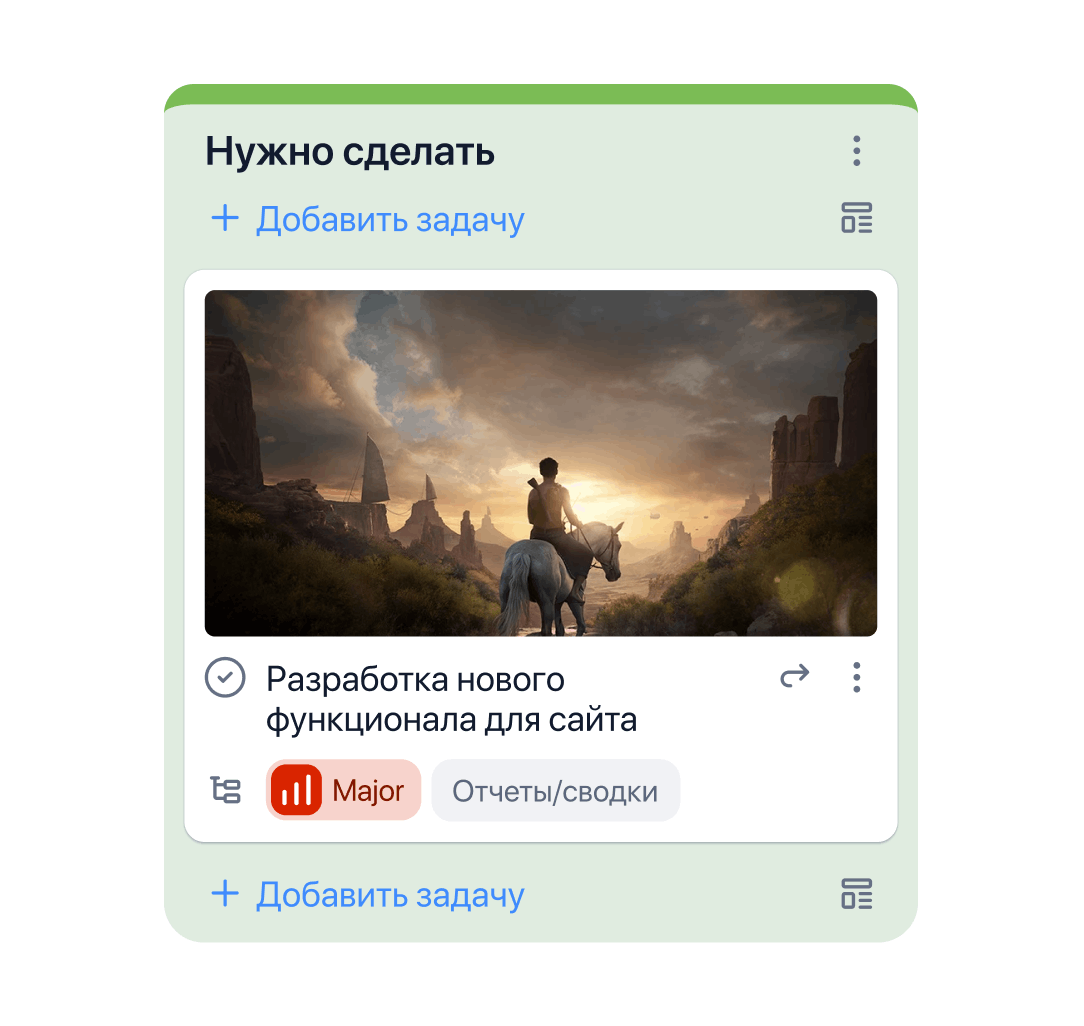
Описание задачи
В каждой задаче есть вкладка с описанием с полноценным текстовым редактором. Описание можно открыть в полноэкранном режиме и форматировать текст.
История изменений сохраняется, любую из версий описания можно восстановить с помощью кнопки «Восстановить версию».
В текстовом редакторе есть инструменты для верстки полноценной статьи: заголовки, выделения, ссылки, списки, работа с изображениями. Также можно скопировать статью с внешнего ресурса и вставить в редактор – форматирование сохранится.
Работает автосохранение: если перейти в другую задачу без нажатия на "Сохранить", отредактированное описание будет сохранено.
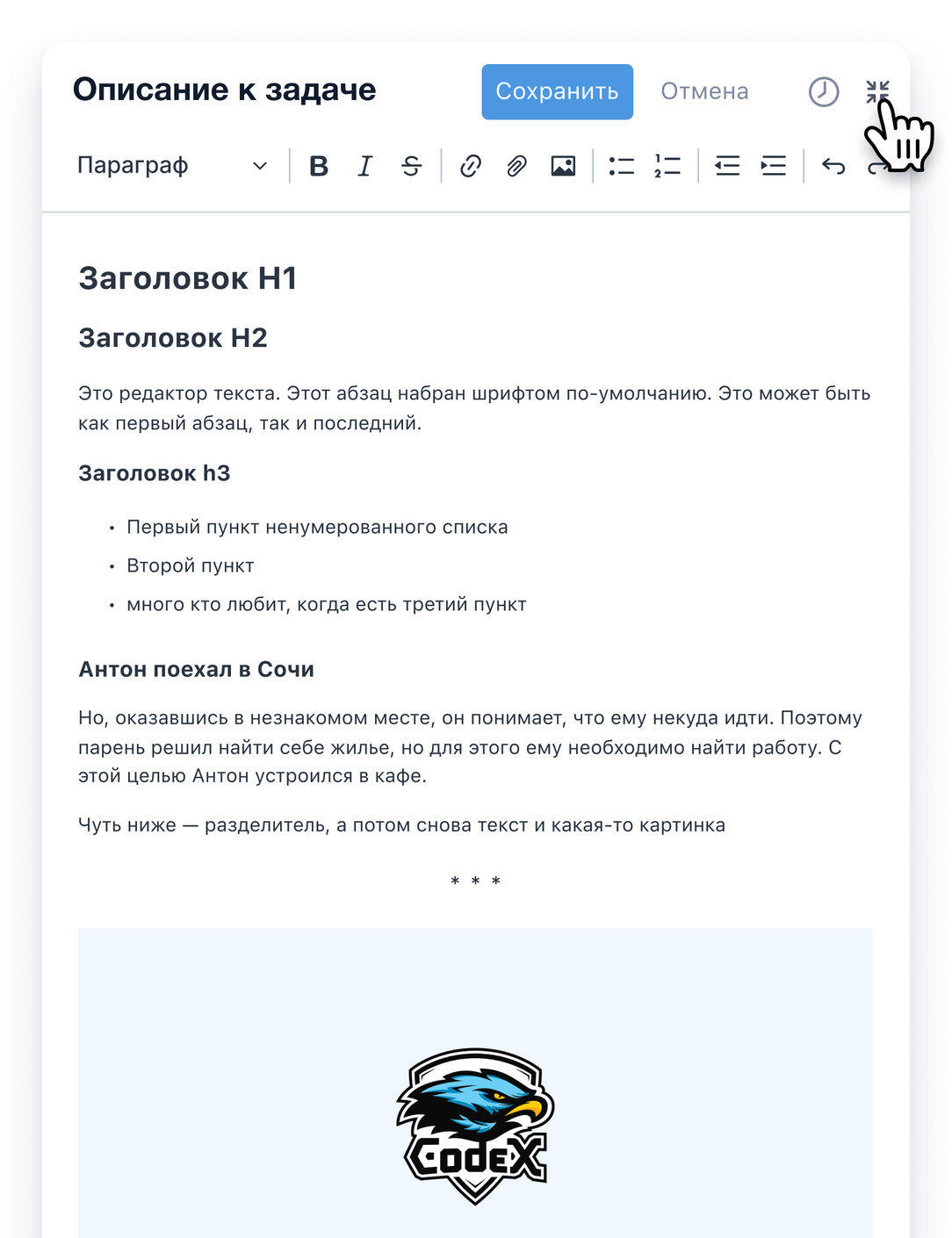
Чеклисты в задачах
В каждой задаче есть возможность создать любое количество чеклистов. На карточке при этом отображается прогресс их выполнения.
Если у задачи кроме чеклистов также есть подзадачи, на доске под карточкой задачи будет показываться прогресс только по подзадачам.
Есть возможность скопировать списки чеклистов из одной задачи в другую: для этого надо "перетащить" список из открытой карточки задачи на другую карточку на доске.
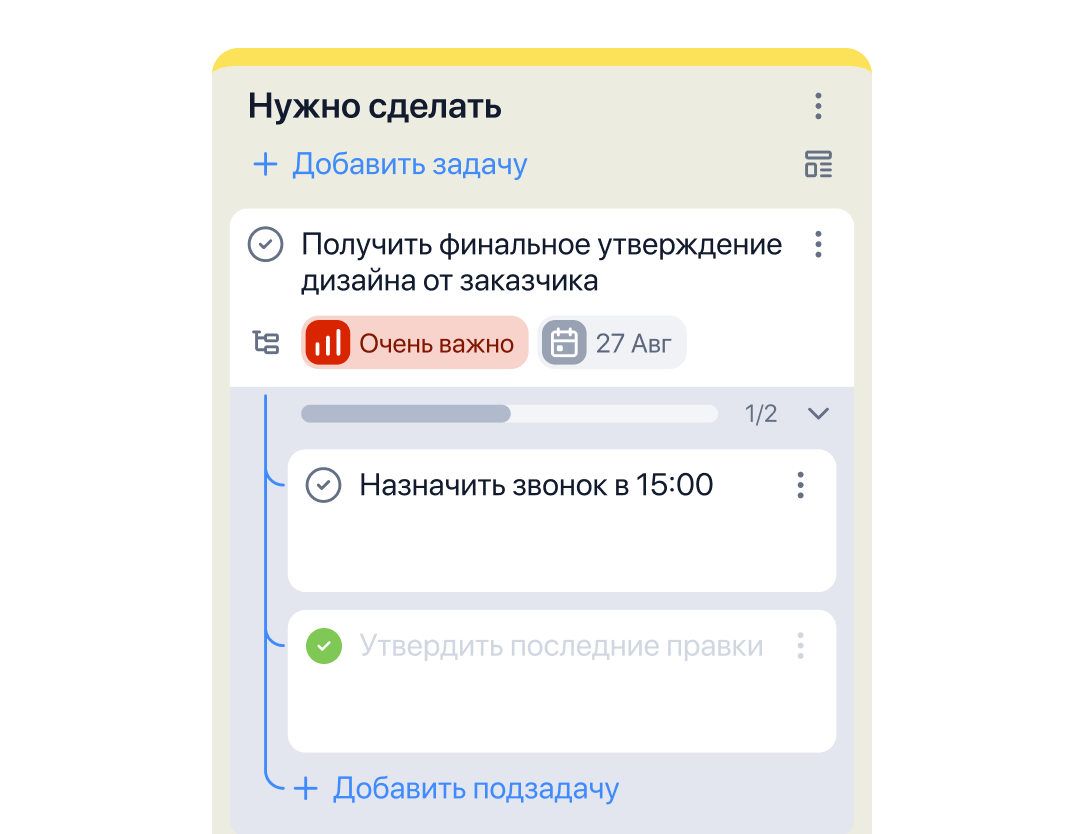
Подзадачи с бесконечной вложенностью
В каждой задаче можно создать подзадачи для удобства реализации больших процессов. Может быть любая степерь вложенности. Для подзадач доступны все базовые пункты меню задач.
Создать подзадачу можно через кнопку "Создать подзадачу" в меню задачи, а также из вкладки "Подзадачи", в ней можно создать новые подзадачи, а также добавить подзадачу из существующих задач.
При создании подзадача располагается не на доске, а внутри задачи. Есть возможность её перетащить на доску мышью или же перенести через меню "Переместить".
Если необходимо, задачу после перемещения на доску можно убрать из подзадач, нажав на пункт в меню "Убрать из подзадач". Это превратит ее в обычную задачу.
Также перемещенную на доску подзадачу можно убрать с доски через пункт "Убрать с доски", вернув все в первоначальное состояние.
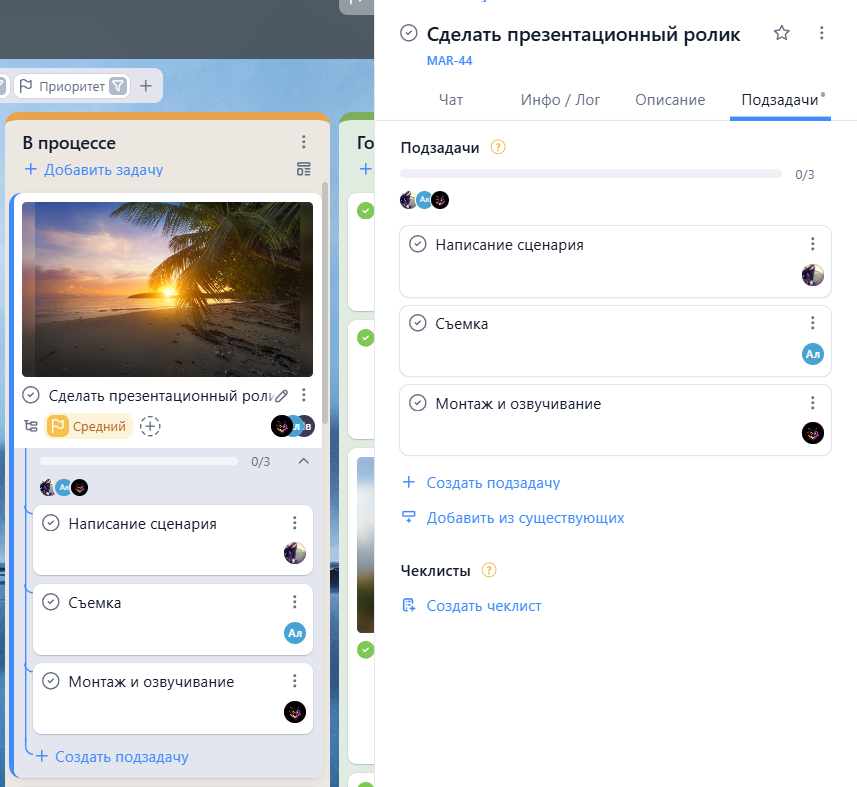
Ссылка на задачу
Через меню задачи можно копировать ссылку на эту задачу.
При отправке ссылки в чатах YouGile она будет отображаться с ID и текстом названия задачи.
По данной ссылке можно перейти к задаче как в браузере, так и в десктоп-приложении и в мобильном приложении.
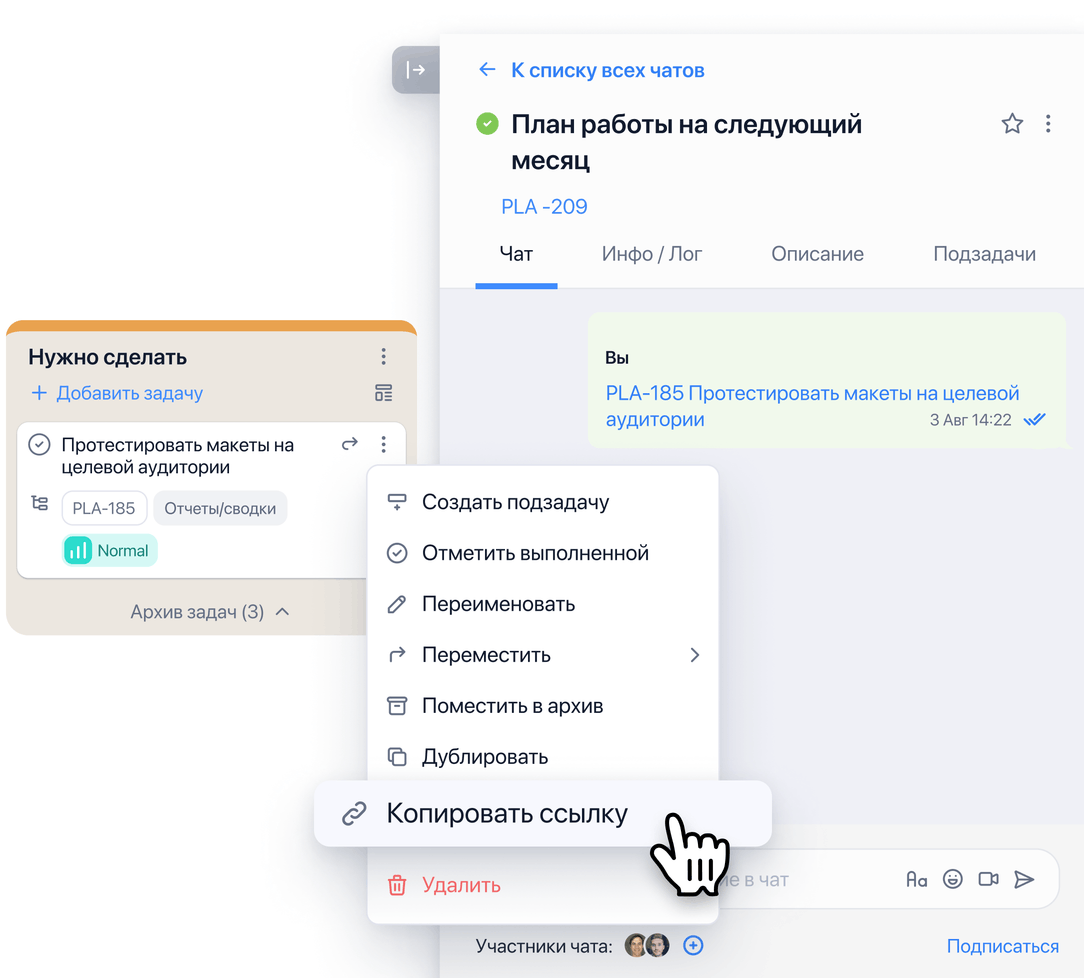
Добавление стикеров к задачам
К каждой задаче и подзадаче можно прикрепить любое количество системных или пользовательских стикеров.
Стикеры - это модификаторы задач, помогающие добавить задачам дополнительные характеристики.
Для прикрепления стикеров к задаче нужно нажать на "+" на карточке задачи на доске, далее выбрать стикер из списка.
Также можно добавить стикер из вкладки задачи "Инфо/Лог" в правой панели.
Еще один способ - можно просто перетащить стикер на задачу из панели стикеров или из соседней задачи.
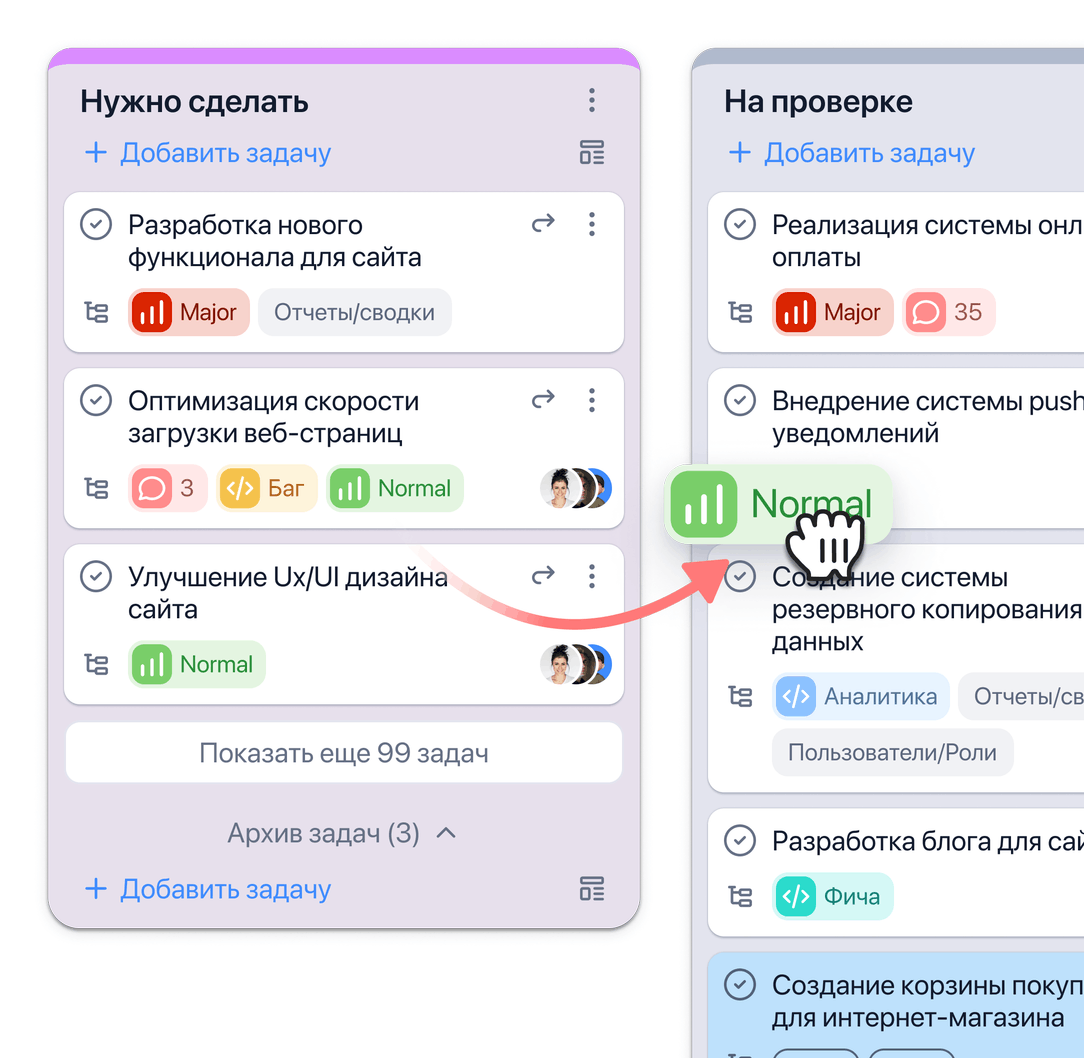
Подписка на чаты задач
В правом углу чата задачи есть кнопка "Подписаться" или "Отписаться. После подписки на чат пользователи показываются в списке участников, им будут отправляться уведомления о новых сообщениях в этой задаче.
Можно подписать другого пользователя, выбрав его из списка тех, у кого есть доступ к просмотру задачи.
При отправке сообщения в чате задачи, при назначении Исполнителем, а также при упоминании через @ - пользователь автоматом добавляется в подписчики.
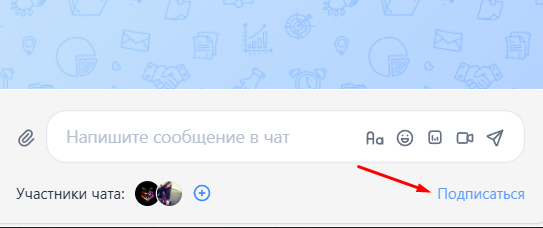
Уведомления по новым событиям
Чат в каждой задаче содержит наглядную панель с пользователями, которые получают оповещения о новых событиях.
В системе работают уведомления о новых сообщениях в чатах, о назначении исполнителей, о выполнении задач, о просрочке дедлайнов, а также о перемещении задач.
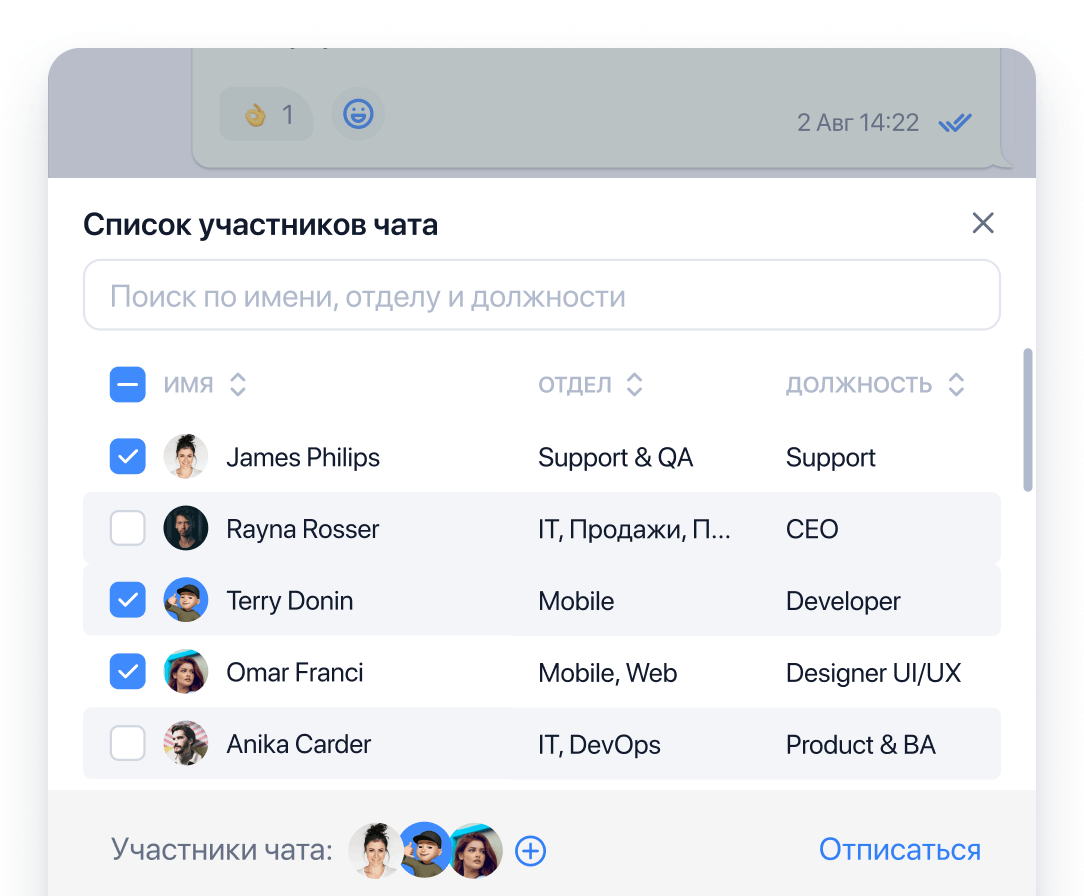
Пометить задачу избранной
Любую задачу в системе вы можете пометить избранной через "звёздочку" в правом углу карточки.
После этого задача появится в соответствующем списке в разделе Мои задачи. Также избранные задачи могут быть сверху в списке чатов в правой панели, это поведение задаётся в настройках списка.

Перемещение задач
Задачу можно переместить в любой другой проект, доску, колонку через меню "Переместить" - "Указать место назначения...".
Также задачу можно переместить в другую колонку или же на другую доску текущего проекта через перетаскивание драг-н-дропом.
В системе есть функция "Передачи задач", которая позволяет кроме перемещения задачи задать автоматическое назначение стикеров или же их удаление, добавление новых исполнителей, подписание на задачу или же отписку от чата.
Функция управляется из настроек каждой доски.
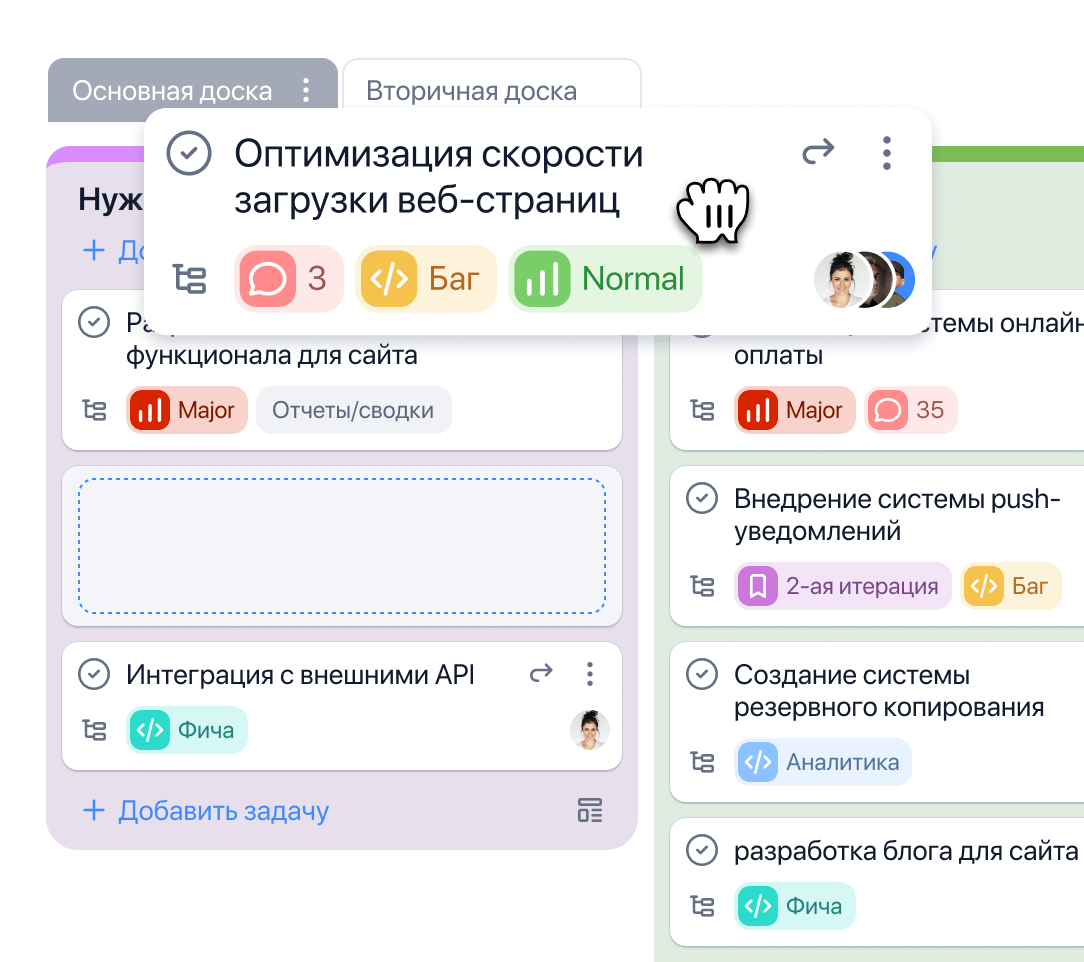
Дублирование задач
В меню задачи есть функция дублирования.
При данном действии создается новая задача, в которую копируется вся информация с исходной, за исключением содержимого чата.
Дубли задач не синхронизируются между собой.

Архивирование задач
Можно архивировать выполненные или открытые задачи. После архивации задача перемещается в самый низ колонки.
Информация о данном действии логируется. Все задачи в архиве можно разархивировать в любое время.
В настройках доски можно включить функцию автоматической архивации выполненных задач.
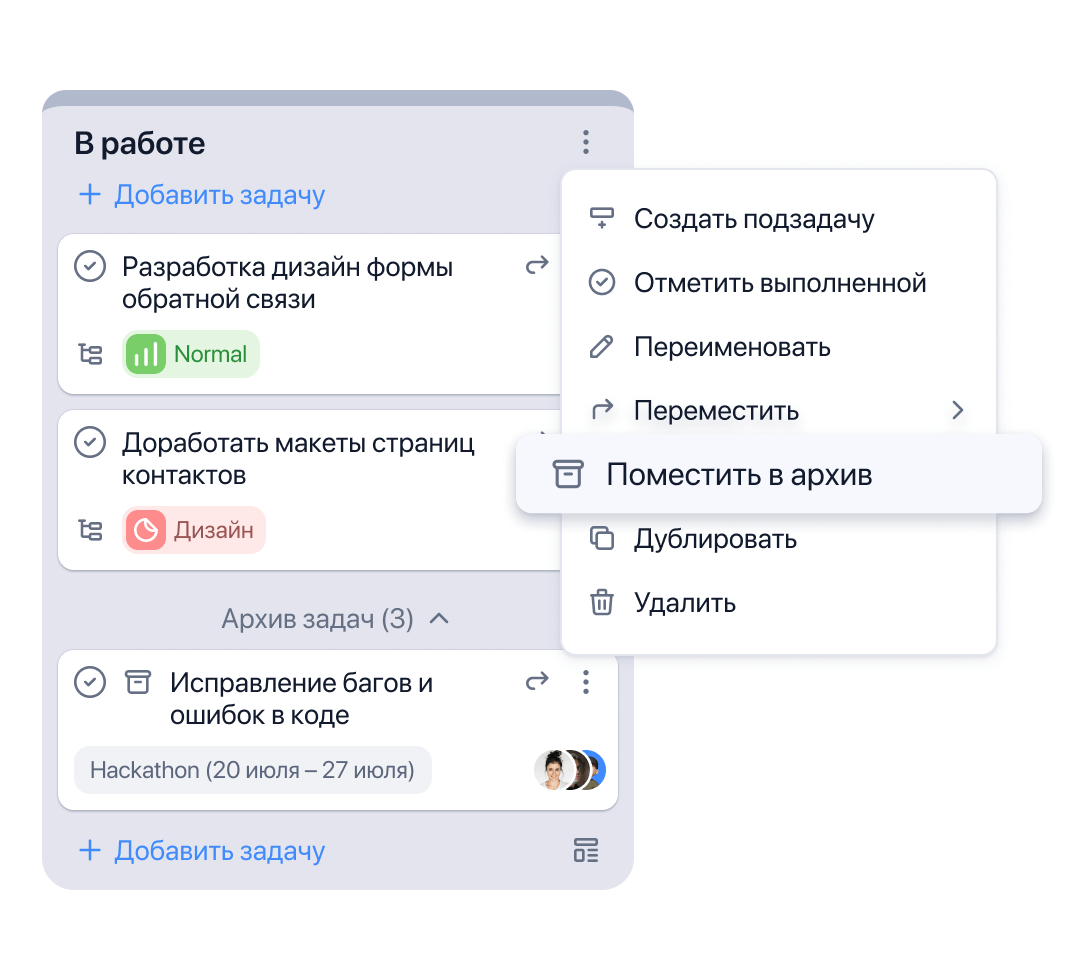
Зеркальные задачи
Это специальная функция, которая позволяет создать синхронизированные копии задач.
Любые изменения в одной из зеркальных задач, кроме ID, подтягиваются в другие связанные с ней задачи.
Можно настроить следующий процесс: в одном проекте задачи запланированы, в другом перемещаются между колонками и досками. На одной доске руководитель составил план из задач. На других досках эти задачи перемещаются разными исполнителями.
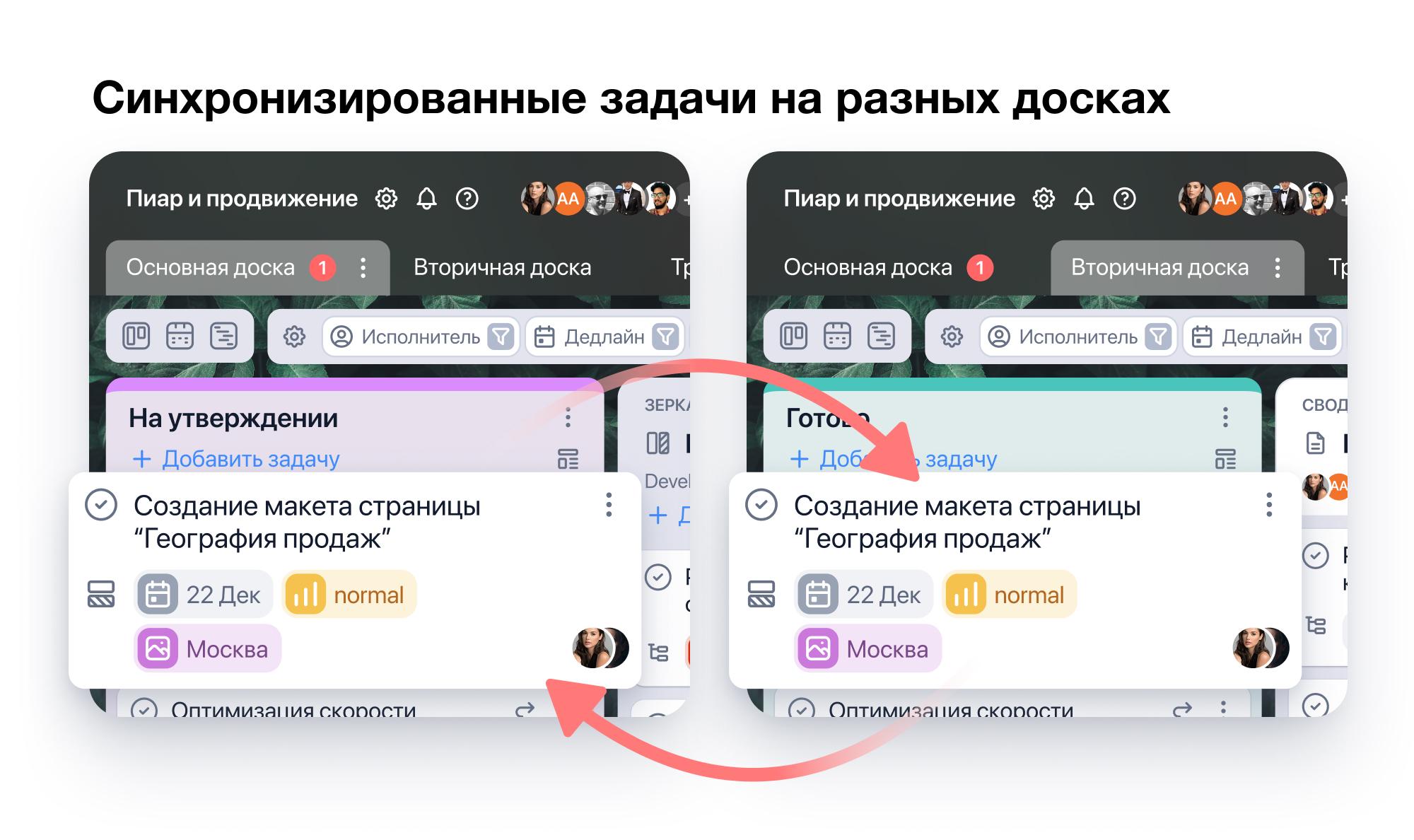
Шаблоны задач
Вы можете создать шаблон с нуля или использовать уже существующую задачу, чтобы создать на ее базе шаблон.
В шаблоне можно указать исполнителя, ответственного и подписчиков задачи, добавить описание, создать чек-листы, а также подзадачи.
После создания шаблона вы сможете выбрать его в списке шаблонов на вашей доске.
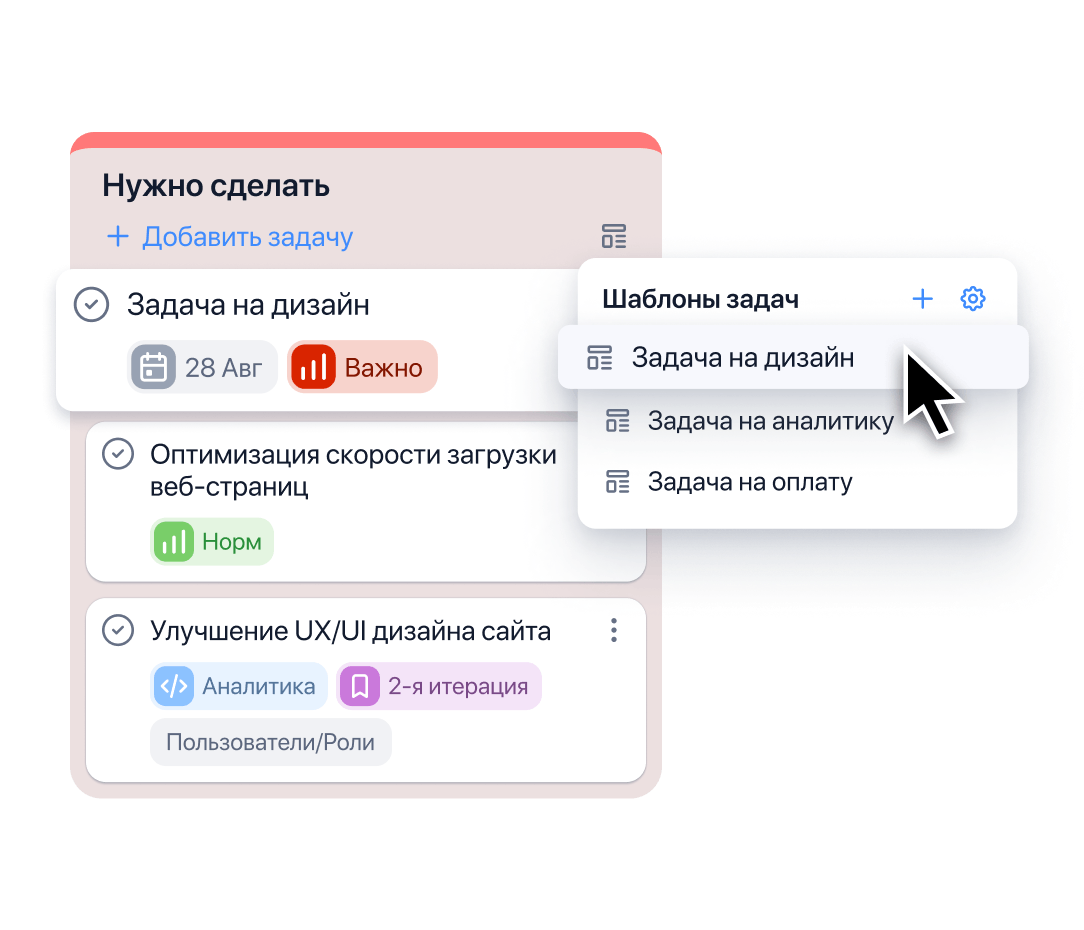
Массовые действия с задачами
Массовые действия с задачами помогают упростить рабочие процессы и сократить время на рутинные операции. Вы можете выбрать множество задач на доске и совершить с ними следующие типы действий:
- выполнить, переместить, архивировать, удалить
- добавить дедлайн, исполнителя и стикеры
- переместить в нужную колонку
Для этого нужно нажать на пункт «Выделить несколько задач» в меню карточки либо кликнуть на задачу с зажатым ctrl/command. После этого вы можете выделить выбранные задачи доски или же все задачи колонки/сводки, а затем применить нужное действие.
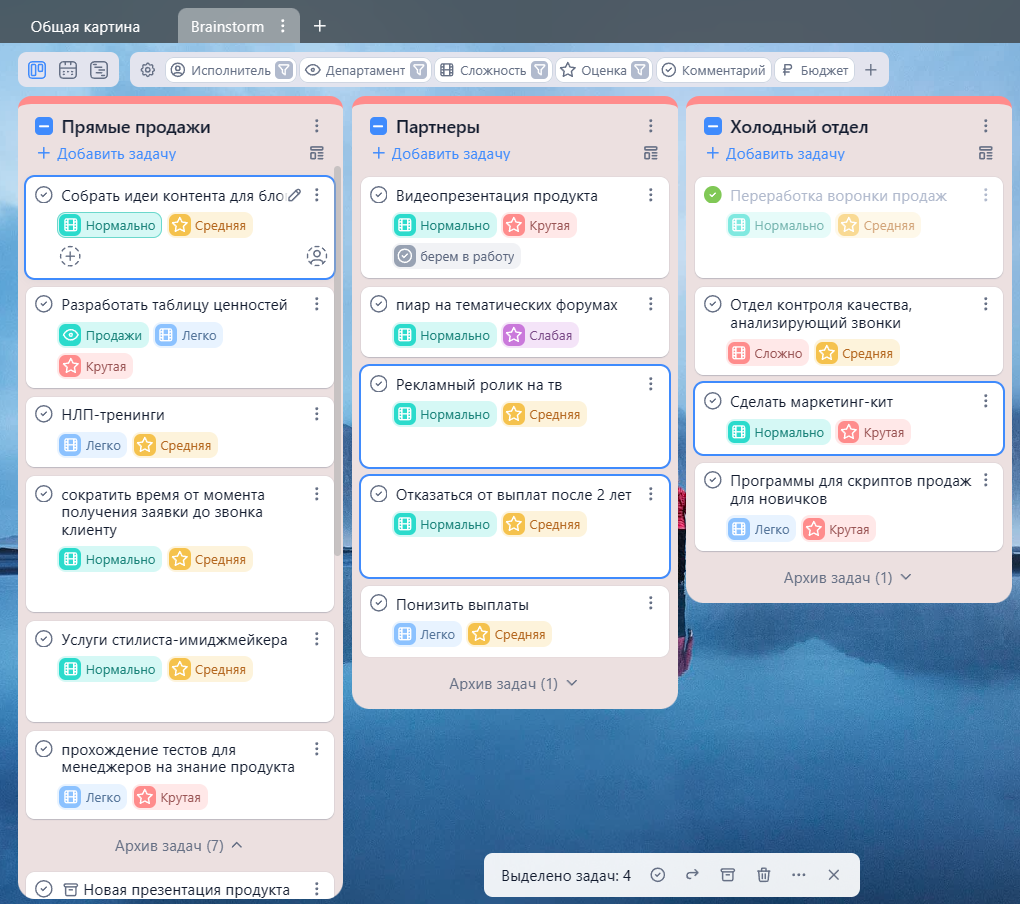
Создание колонок
На каждой доске можно создать любое количество колонок.
Создавать, редактировать, удалять и перемещать колонки могут администраторы компании и пользователи с ролью Управляющий. У Сотрудников и Наблюдателей нет такого права.
В настройках проекта можно создать свою роль и в ней разрешить перечисленные действия.
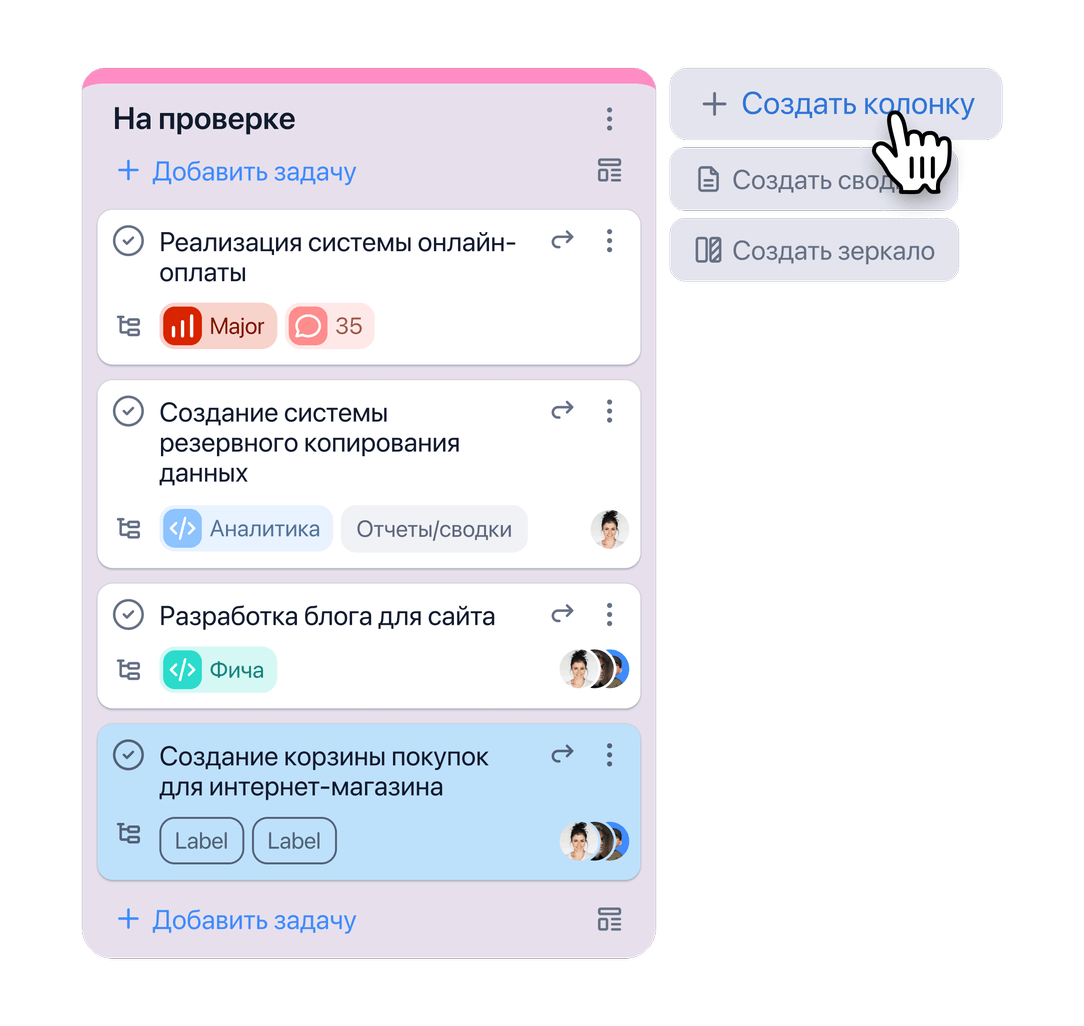
Отображение количества задач в колонках
В настройках доски можно включить отображение количества задач в колонках. Число будет показываться рядом с названием каждой колонки.
Заархивированные задачи не учитываются при подсчёте.
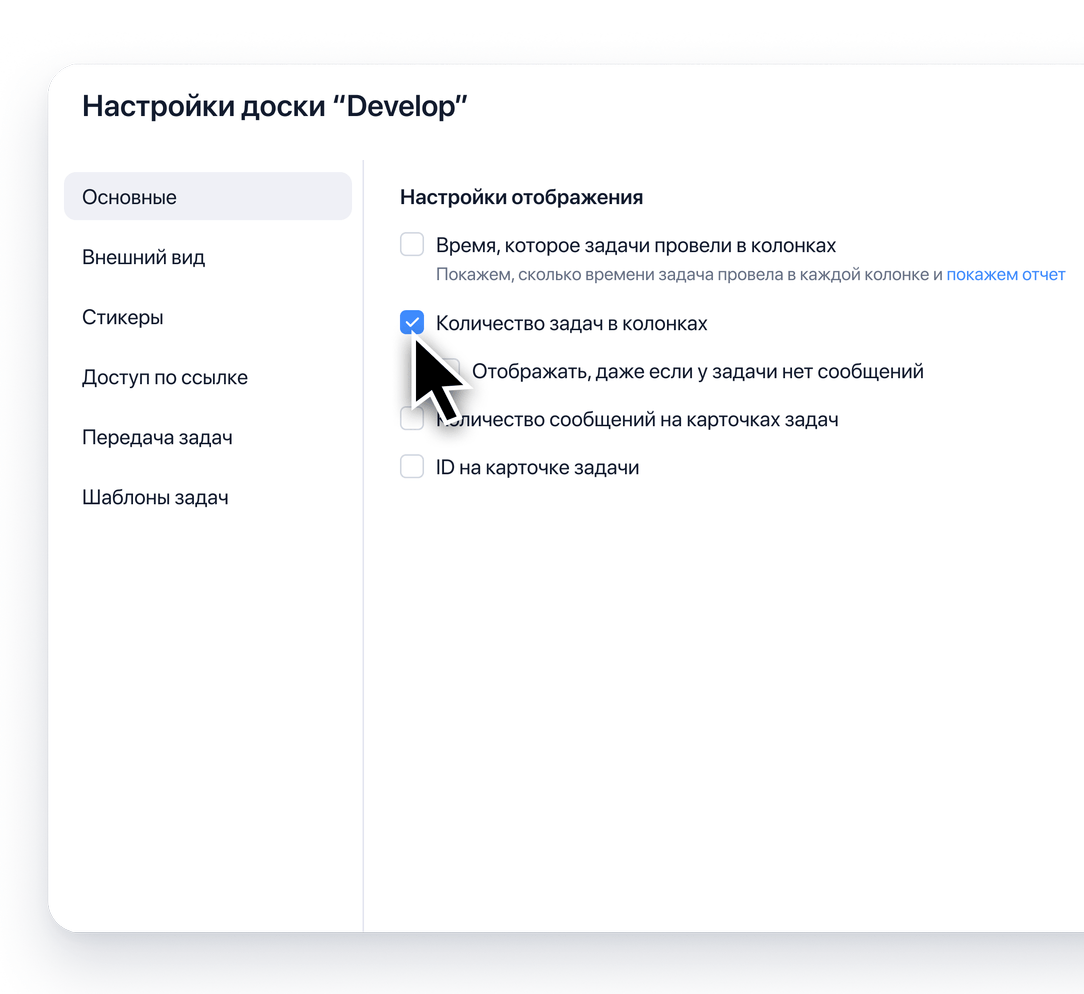
Архивирование задач в колонках
Через меню колонки можно заархивировать все задачи или же только выполненные.
Данное действие доступно администраторам и пользователям с ролями Сотрудник и Управляющий. В созданной роли на право архивации влияет настройка "Архивирование задач" в блоке с разрешениями для задач.
Массовая архивация задач на доске также доступна через функцию массовых действий с задачами.
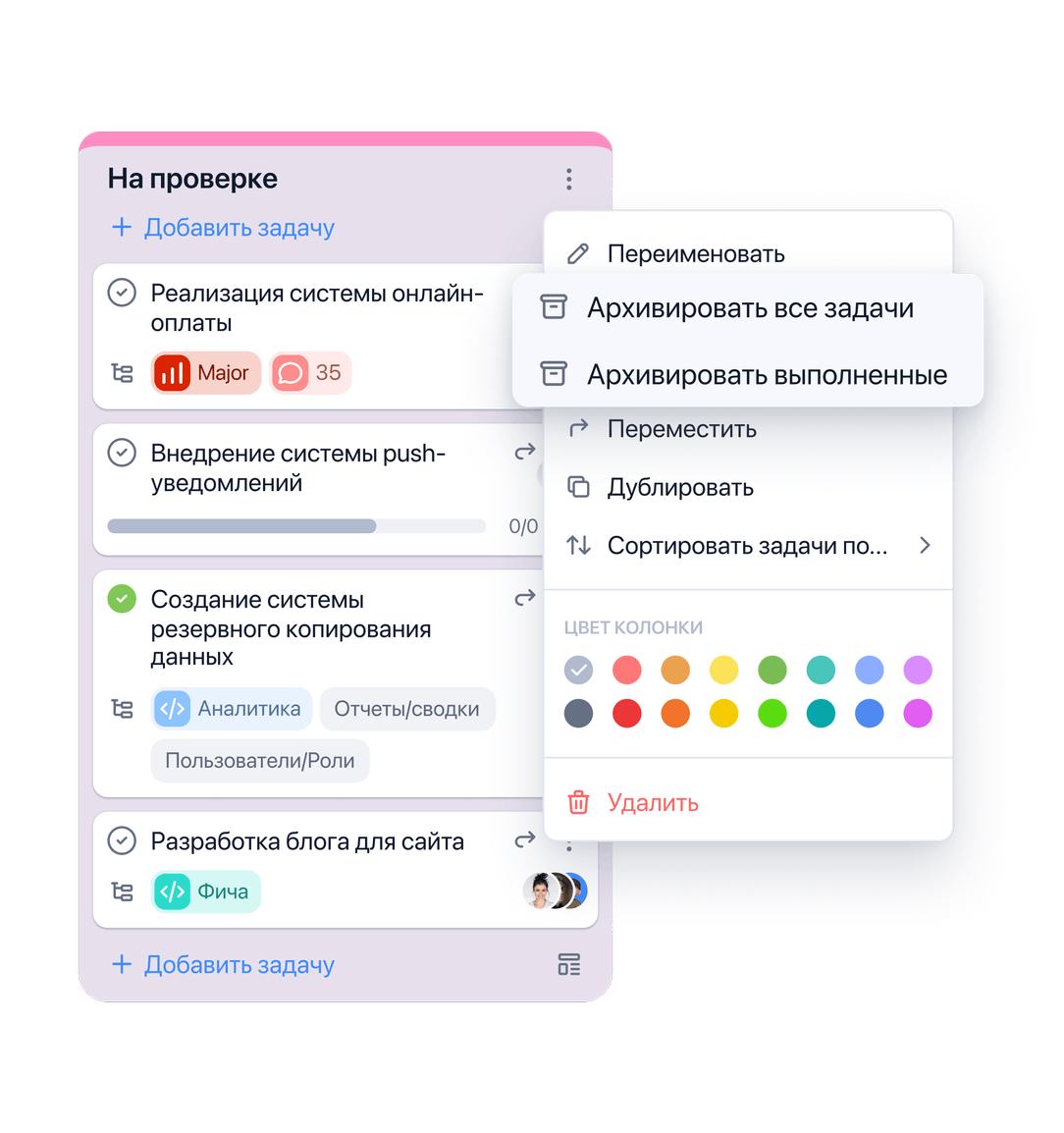
Заархивированные задачи в колонках
Все заархивированные задачи помещаются в самом низу колонок, в которых они распологались до архивации, в свернутом виде под спойлером "Архив задач".
Эти задачи всегда доступны для просмотра, при необходимости их можно разархивировать в любой момент.
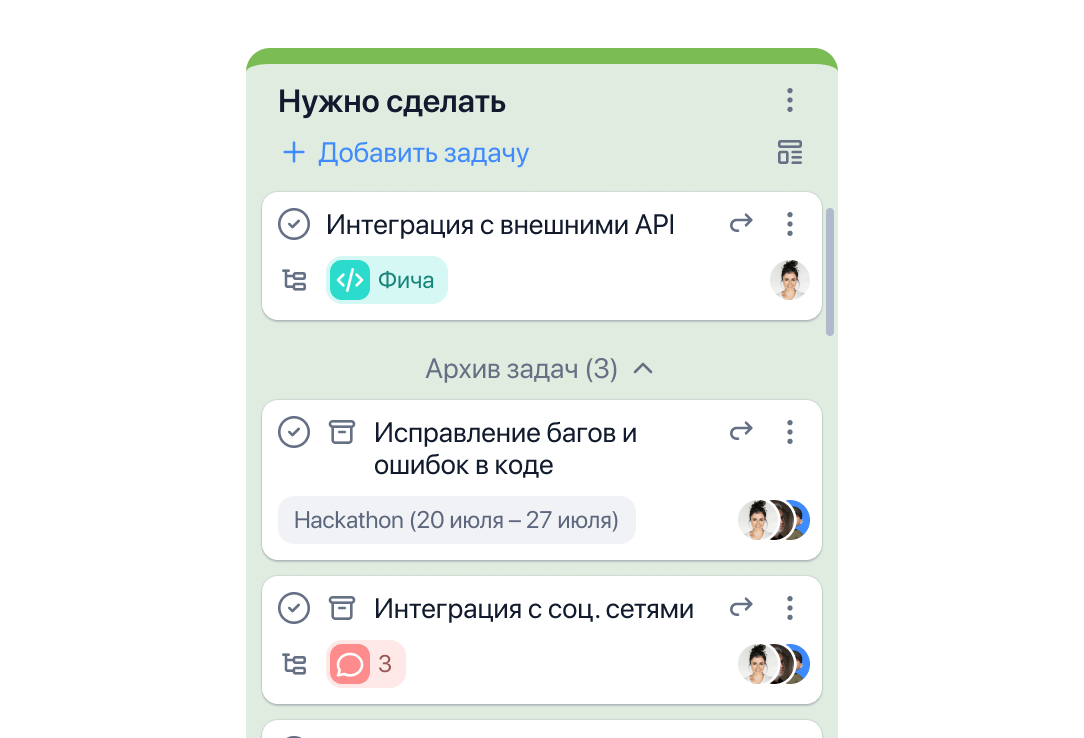
Перемещение колонок
Можно переместить колонку на другую доску текущего или другого проекта через меню колонки.
Также переместить колонку на другую доску внутри проекта или же поменять местами колонки на доске можно через drag-n-drop.
Действие перемещения доступно администраторам и Управляющим проекта. Пользователям с кастомными ролями можно разрешить перемещать колонку без ограничений или только внутри проекта.
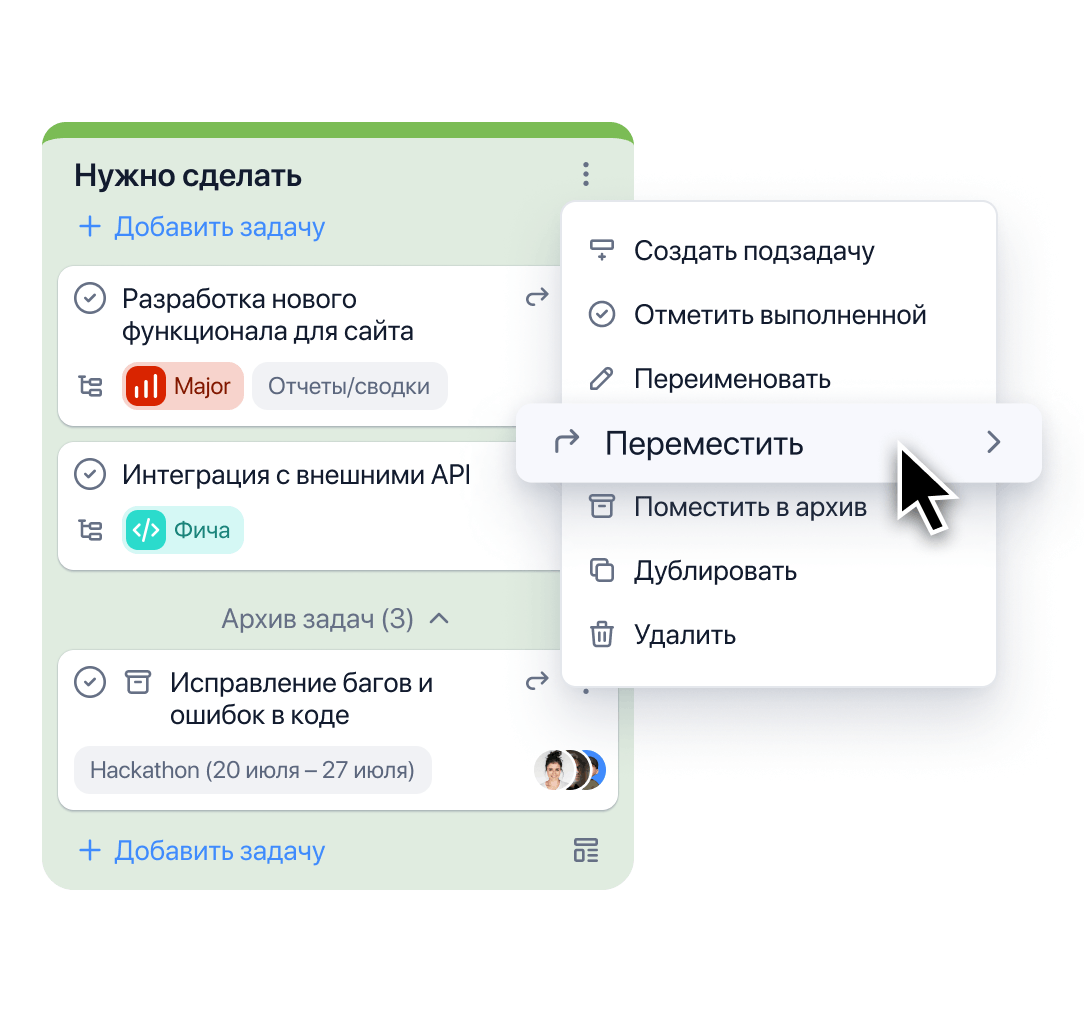
Дублирование колонок
Колонку можно дублировать через её меню.
При дублировании копируются полностью все задачи с их статусами. В задачах копируется все содержимое, за исключением сообщений в чатах.
Дублировать колонку могут пользователи, у которых есть право на создание колонок в соответствии с настройками ролей в проекте.
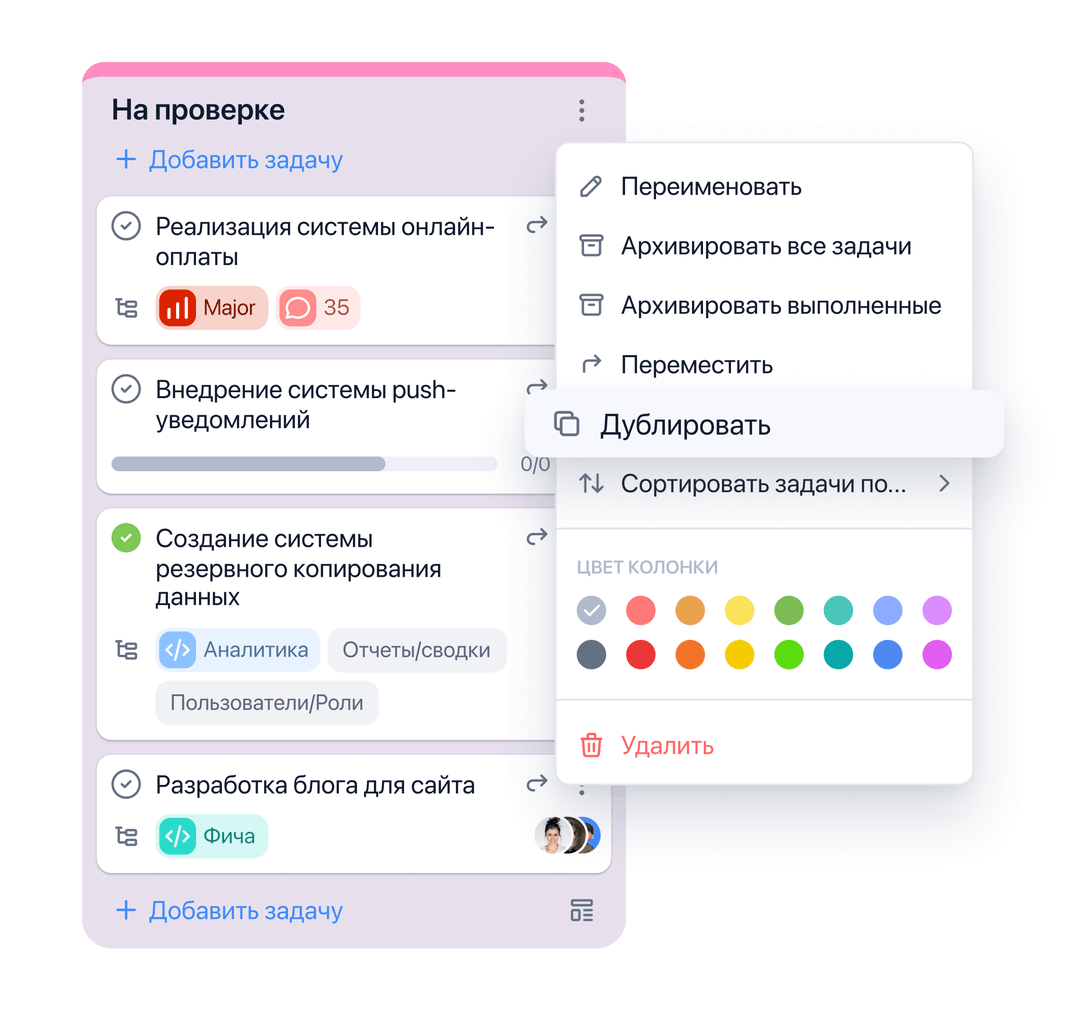
Выбор цвета для колонок
Колонки можно разметить разными цветами. Например, колонка с задачами в работе в данный момент может быть красной, а с выполненными — зеленой.
Доступно 16 цветов, выбор цвета - в меню колонки.
По цвету колонки отпределяются цвета задач в виде Ганта.
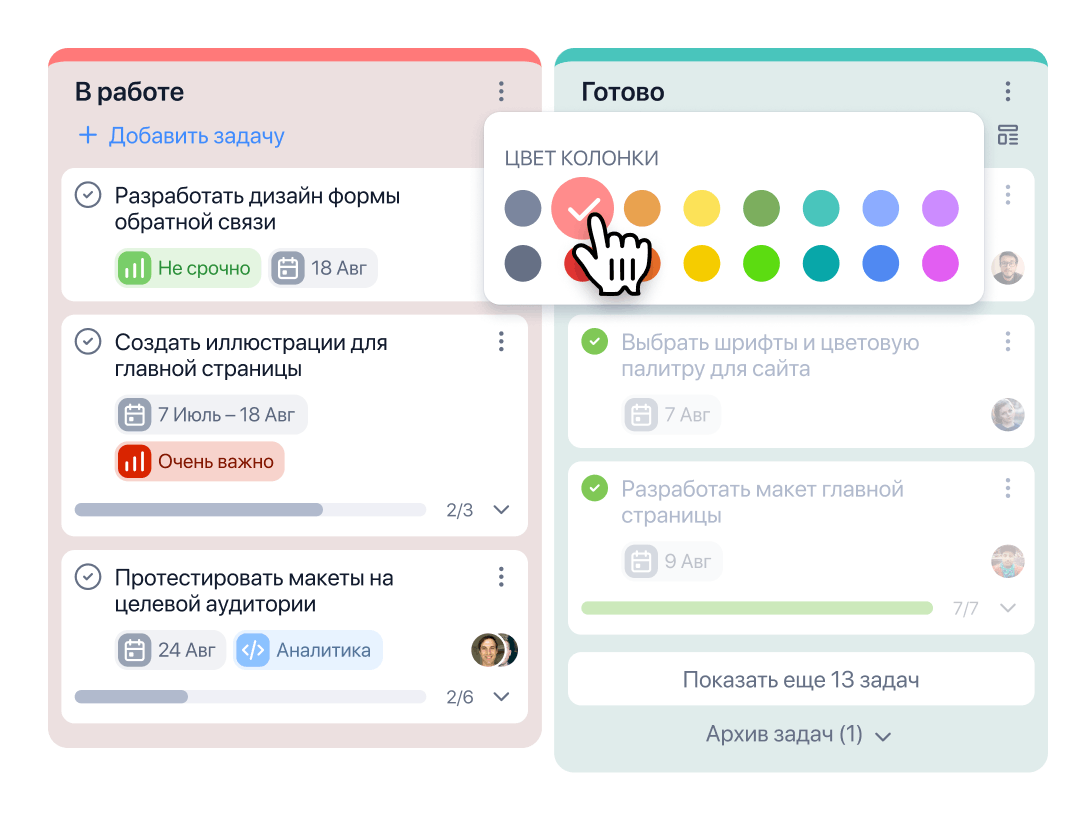
Зеркальные колонки
Зеркальные колонки - это точные копии оригинальных колонок.
Для создания зеркал у пользователя должны быть права на создание колонок на доске.
Всё, что происходит в оригинальной колонке, отображается в зеркальной, и наоборот. Если, например, удалить задачу из оригинальной колонки, она исчезнет и из зеркальной.
Зеркала нельзя редактировать. Если такая опция понадобится, следует удалить колонку и создать её по-новой.
В зеркальных колонках пользователи компании могут видеть только те задачи, которые им разрешено видеть в соответствии с настройками ролей в оригинальных колонках.
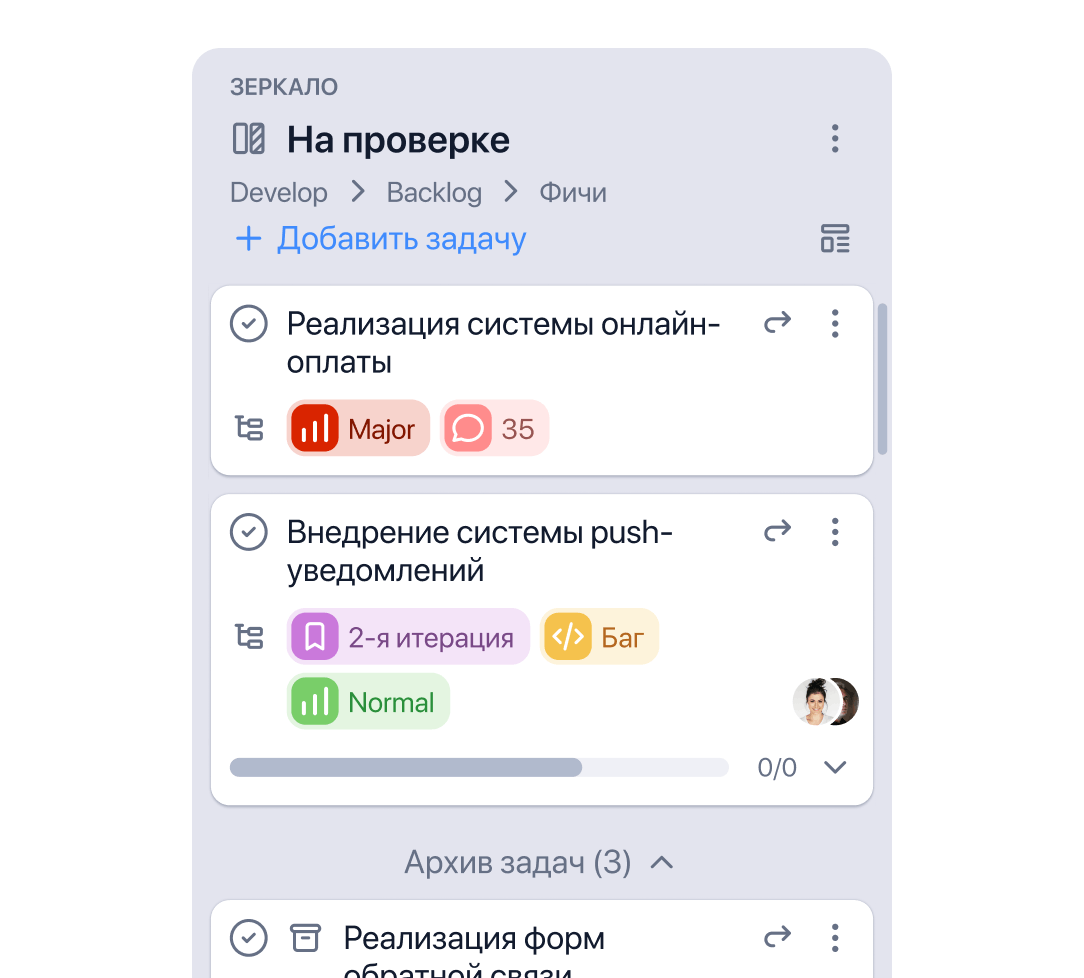
Сводки
Сводки - это отчёты в виде колонок.При помощи сортировки и фильтрации в них можно вывести задачи и подзадачи из всех проектов и досок по определенным критериям.
Этот инструмент помогает наблюдать за процессами в команде и передавать задачи из отдела в отдел.
Действие создания сводки доступно пользователям, которые имеют права на редактирование структуры проекта: администраторы, роль Управляющий, а также созданные роли.
Создав несколько колонок-сводок, можно сформировать доску для мониторинга за процессами в команде. Например, доску для наблюдения за активностью в одном проекте за последние 24 часа.
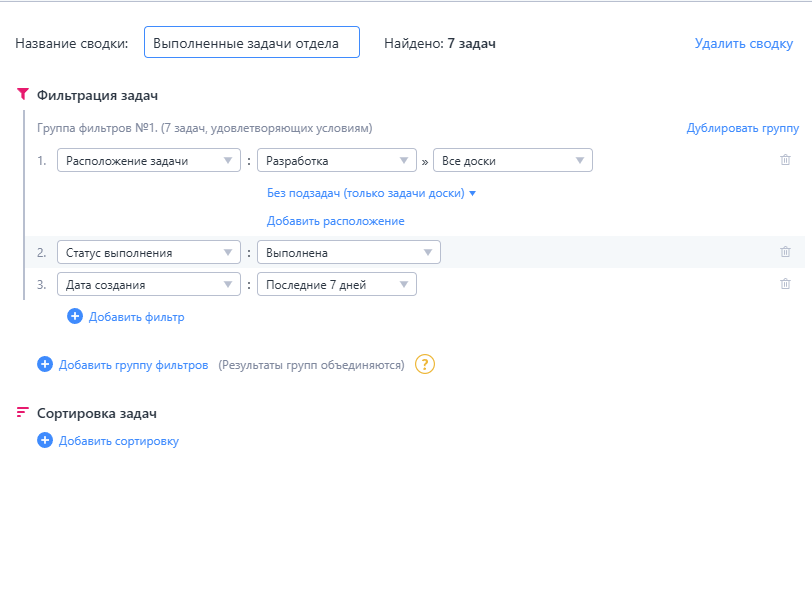
Сортировка задач в колонках
Через меню колонки можно отсортировать задачи по дедлайну, исполнителю, дате создания, состоянию выполненности, названию, а также состояниям стикеров, добавленных на доску.
Сортировка является безвозвратным действием и будет видна всем пользователям, имеющим доступ к доске.
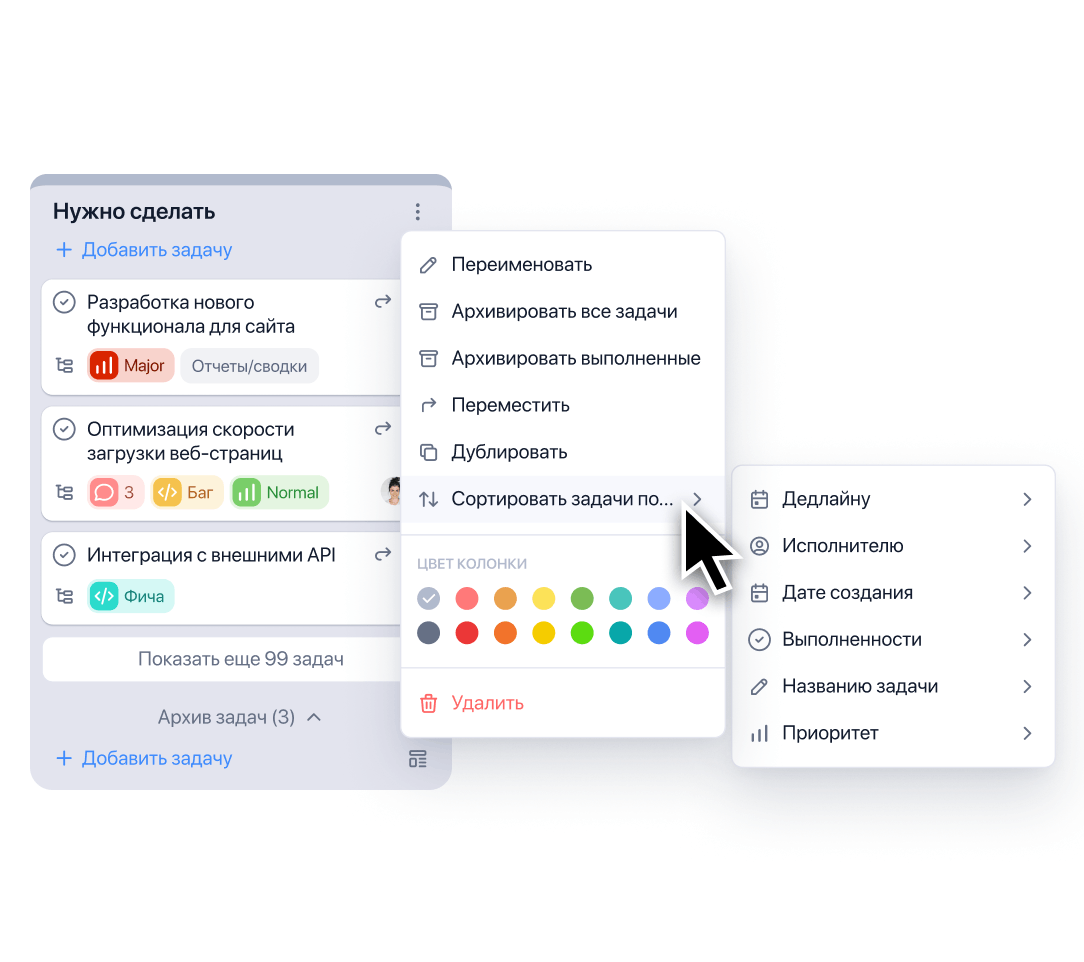
Создание досок
В каждом проекте может быть любое количество досок.
Создать их можно через "+" администратору компании, Управляющему проекта, а также пользователю с кастомной ролью с разрешением на добавление доски.
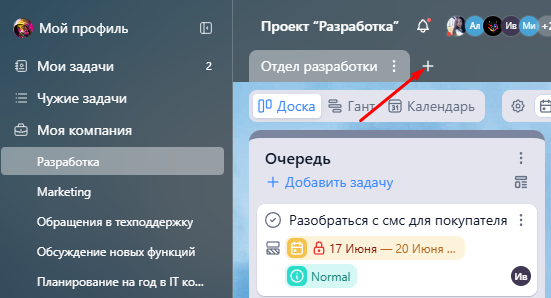
Перемещение досок
Можно переместить доску из одного проекта в другой через меню доски.
Также доски можно поменять местами путем перетаскивания драг-н-дропом.
Действие доступно администраторам, Управляющим проекта и пользователям с кастомной ролью с разрешением на перемещение доски.
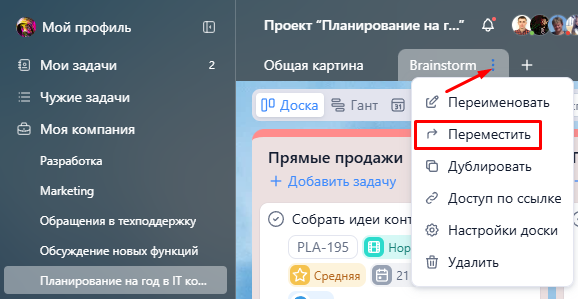
Фильтрация задач на доске
Задачи на доске можно фильтровать по значениям стикера Исполнитель, стикеров с состояниями, временному интервалу, а также по диапазону дат окончания Дедлайна.
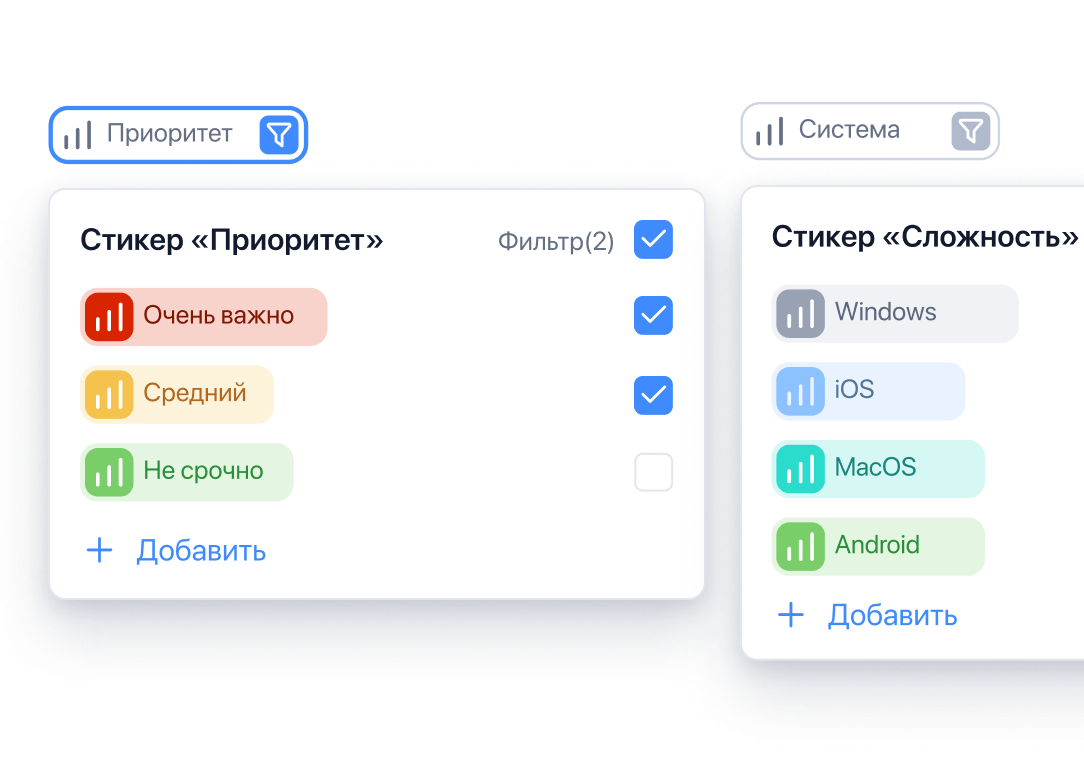
Переключение видов на досках
Каждую доску, кроме колоночного вида, можно представить в виде Календаря или Ганта.
Во всех этих режимах доступно создание и редактирование задач.
В виде Ганта видны полностью все задачи c подзадачами, которые есть на доске, включая задачи и подзадачи из сводок и зеркал.
В виде календаря отображаются только те задачи и подзадачи из колонок, сводок и зеркал, у которых есть дедлайны.
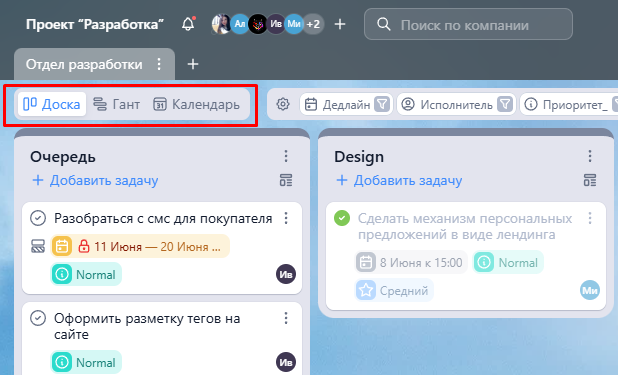
Вид Календарь
Переключив доску проекта в календарный вид, можно увидеть отображение задач на недельном срезе. Показываются задачи и подзадачи, у которых установлен стикер Дедлайн.
В календаре можно создать задачу, при этом у неё сразу же установится Дедлайн.
Задачи можно перетаскивать, меняя тем самым расписание. Также можно менять по высоте для изменения диапазона времени, когда задача активна.
Цвет карточек в календаре соответствует цвету колонки.
Доступна фильтрация по стикеру Исполнитель.
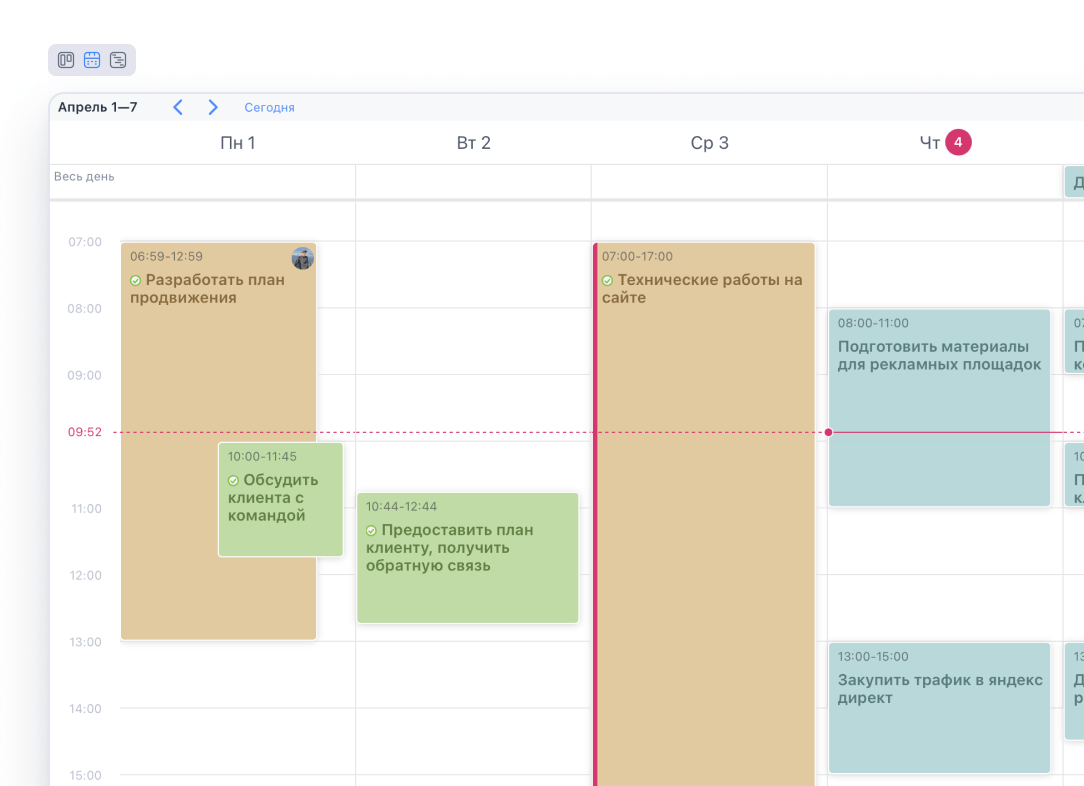
Вид Ганта
В вид Ганта можно перейти из любой доски проекта, а также из раздела "Отчёты". Инструмент упрощает работу с проектами, помогает увидеть общий ход задач по всей компании и управлять ими за счет наглядности.
В Ганте можно создать зависимости и визуально отслеживать, какие задачи должны выполняться первыми.
Доступна функция автоматического планирования задач. Это настройка, которая позволяет автоматически сдвигать связанные задачи в случае корректировки графика. Если дата окончания одной задачи сдвигается - это двигает все последующие задачи. Функция не допускает конфликты сроков: автоматически их исправляет.
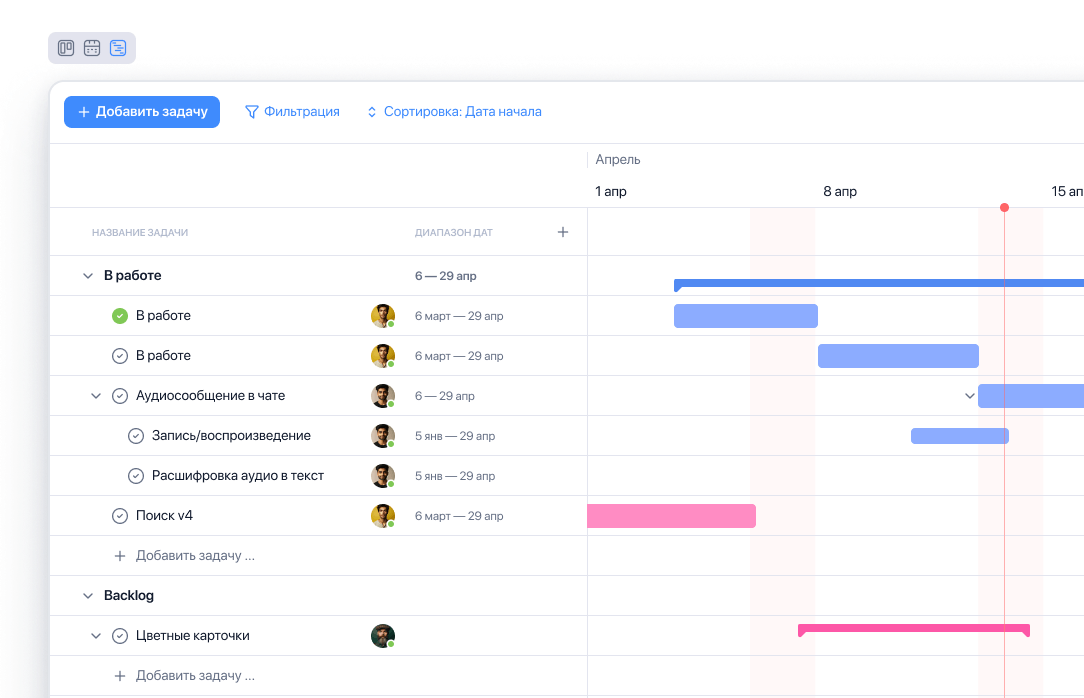
Настройки доски
К настройкам доски можно перейти из меню доски, а также из панели доски через "шестеренку".
В данном разделе располагаются:
- Основные настройки доски
- Настройка внешнего вида
- Настройки стикеров
- Настройки доступа к доске по ссылке
- Настройки функции передачи задач
- Настройки шаблонов задач
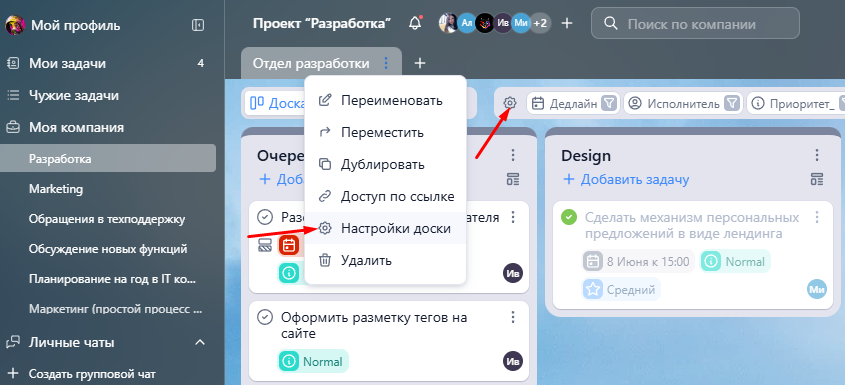
Основные настройки доски
Основные настройки доски позволяют:
- увидеть, сколько времени задача провела в колонках на доске
- включить отображение количества задач в колонках
- включить отображение количества сообщений в каждой задаче
- автоматически перемещать задачи в выбранную колонку при выполнении
- автоматически выполнять задачи, если они были перемещены в определенную колонку на доске
- автоматически перемещать задачи в выбранную колонку при выполнении
- автоматически делать последнюю картинку в чате обложкой задачи
- автоматически архивировать выполненные задачи
- выводить ID на карточку задачи
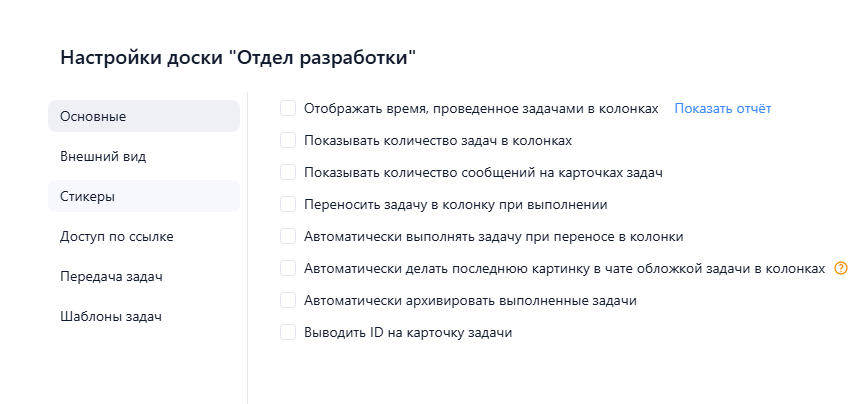
Настройка внешнего вида доски
В настройках доски в разделе "Внешний вид" можно установить фон для доски, отличный от общего фона, выбранного в профиле.
Изменения применяются для всех пользователей.
Возможно загрузить своё изображение или же выбрать его по поиску из Unsplash из миллиона картинок.
Редактировать фон доски могут пользователи, у которых есть доступ к "Настройкам доски".
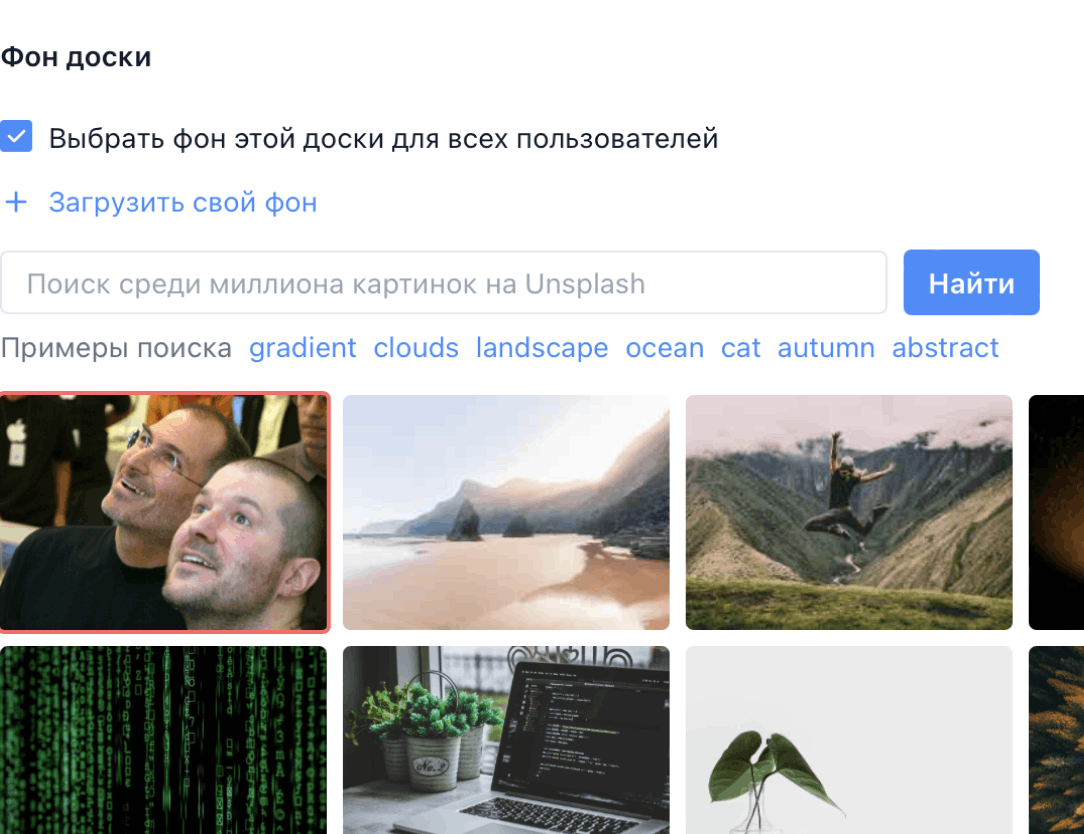
Настройки стикеров на доске
Из раздела "Стикеры" в настройках доски можно создать любое количество пользовательских стикеров: стикеров с состояниями, временными интервалами, свободными числовыми и текстовыми полями.
Можно добавить или убрать с доски системные стикеры: Дедлайн, Исполнитель, Секундомер, Регулярная задача, Таймер, Таймтрекинг.
Если стикер был создан ранее на другой доске, его можно добавить на текущую доску через "Стикеры других досок".
Также есть возможность установить определенный порядок стикеров в панели на доске. Для этого нужно поменять стикеры местами путем перетаскивания мышью.
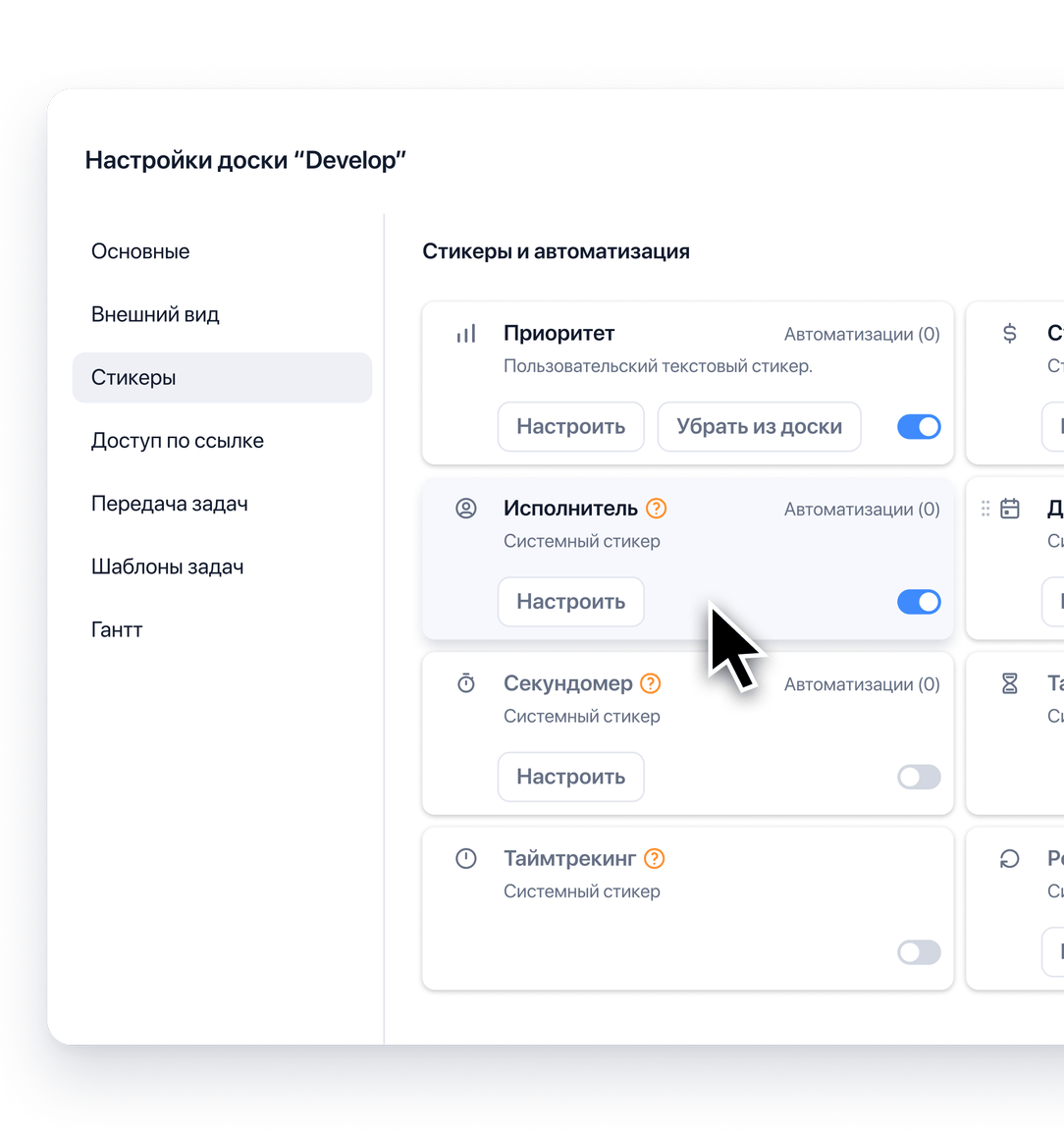
Доступ к доске по ссылке
Есть возможность открыть доступ к любой доске по ссылке, чтобы её содержимое могли просмотреть пользователи, незарегистрированные в компаниии.
Настроить функцию может администратор компании или Управляющий проекта.
Необходимо перейти в меню доски, нажать на "Доступ по ссылке".
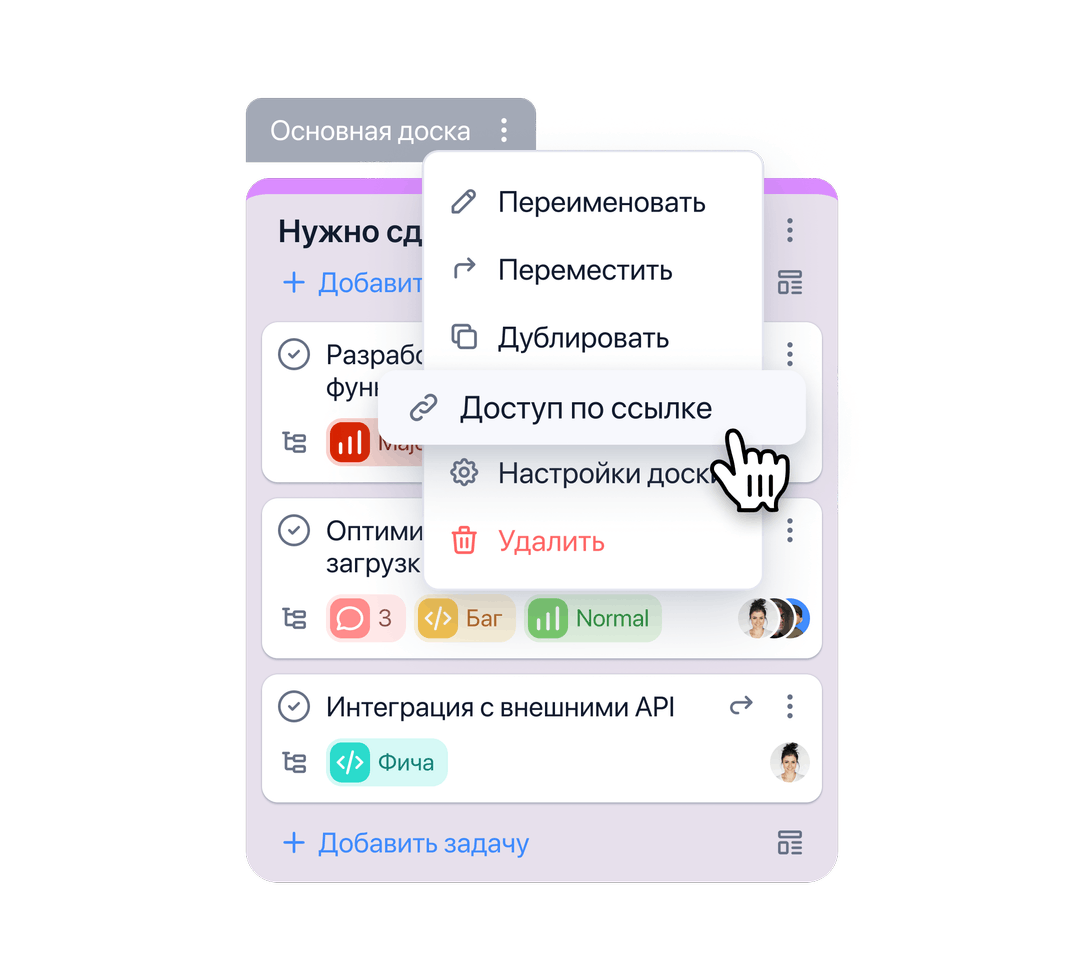
Настройки передачи задач
В настройках доски в разделе "Передача задач" можно добавить правила, позволяющие настроить:
- куда будет перемещена задача и из каких колонок можно будет это сделать
- каких пользователей удалить/добавить в качестве исполнителя задачи при передаче
- каких пользователей стоит отписать/подписать на чат при передаче задачи
- какие стикеры удалить или добавить на задачу в момент передачи
После создания правила на задачах выбранных колонок появится иконка, позволяющая передать задачу в один клик.
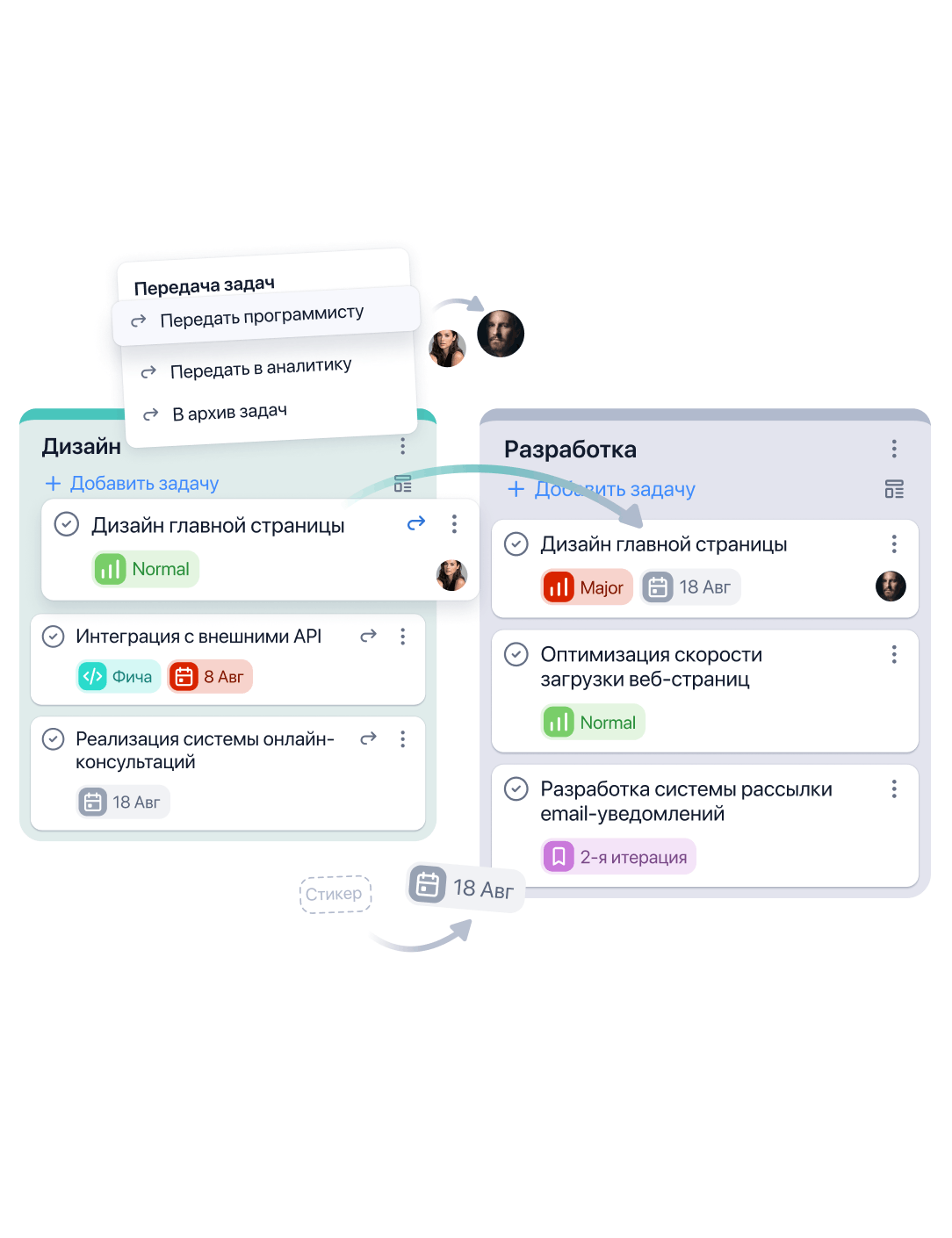
Настройки шаблонов задач
Из раздела с настройками доски можно перейти к "Шаблонам задач".
Можно создать шаблон с нуля или использовать уже существующую задачу, чтобы создать на ее базе шаблон.
В шаблоне можно указать исполнителя, ответственного и подписчиков задачи, добавить описание, создать чек-листы, а также подзадачи.
После создания шаблона можно выбрать его в списке шаблонов на доске.
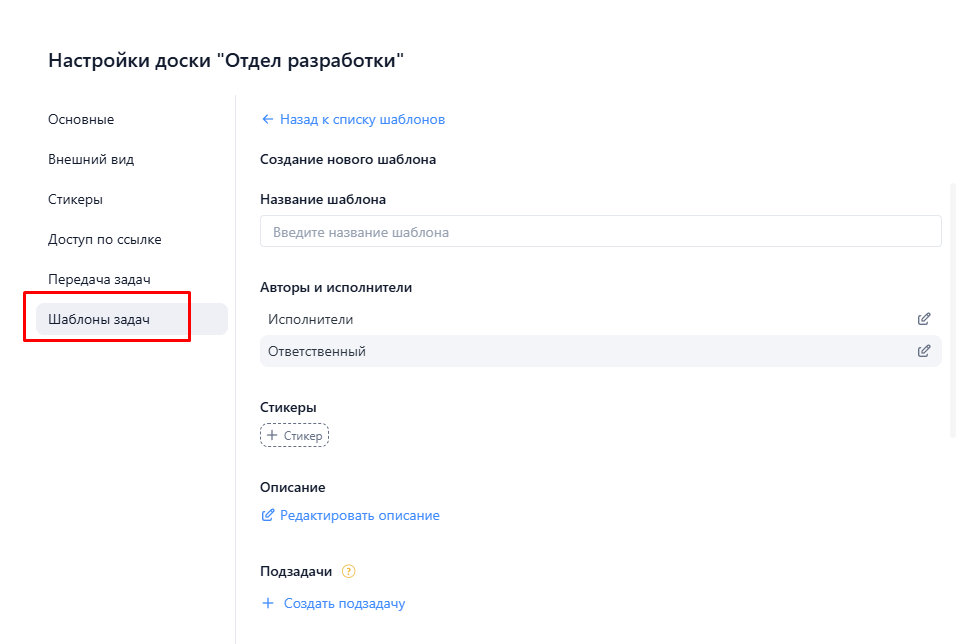
Воронка
CRM - это тип проекта. Воронка - это канбан-доска, заточенная под процессы продаж. Можно настроить этапы, создавать и двигать сделки, есть базовые автоматизации.
Можно загрузить воронки из других CRM с помощью импорта сделок.
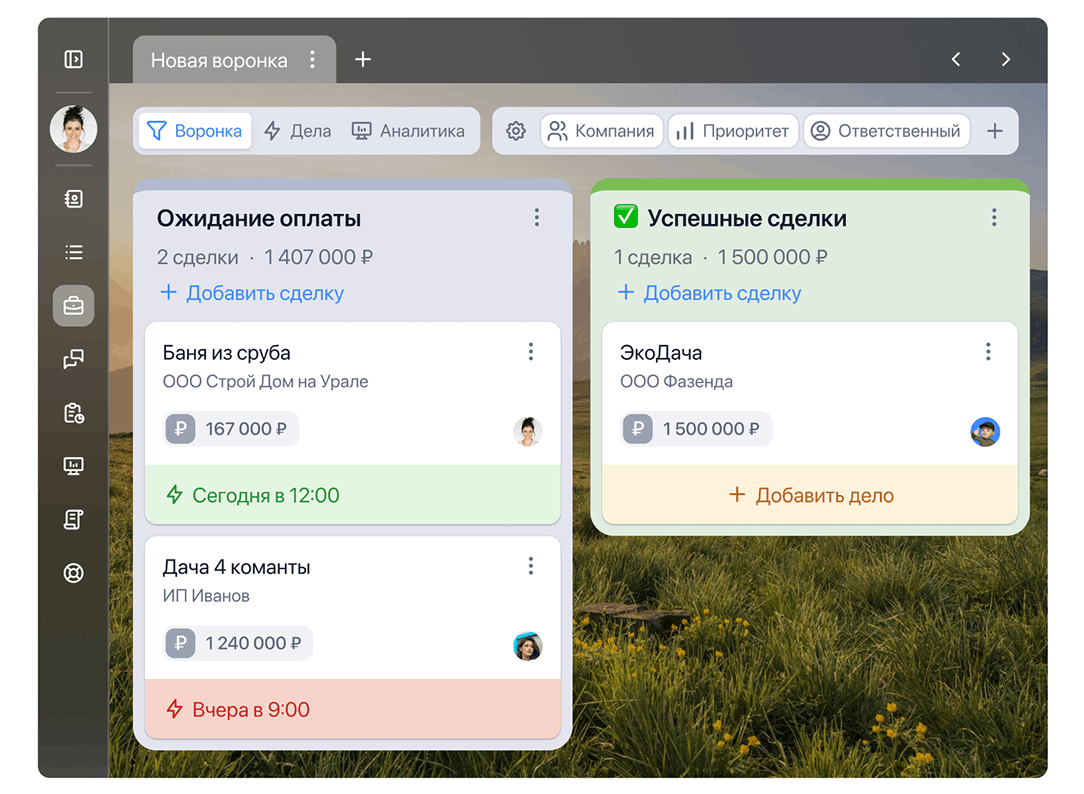
Дела
Дела - это простые задачи, похожие на напоминания. Они создаются в сделке и собраны в отдельном виде доски "Дела". Есть готовый список дел "На сегодня", можно легко вывести все просроченные задачи.
У дел есть статусы, они сообщают, если дело просрочено или отсутствует в сделке, тогда легко назначить новое прямо с доски.
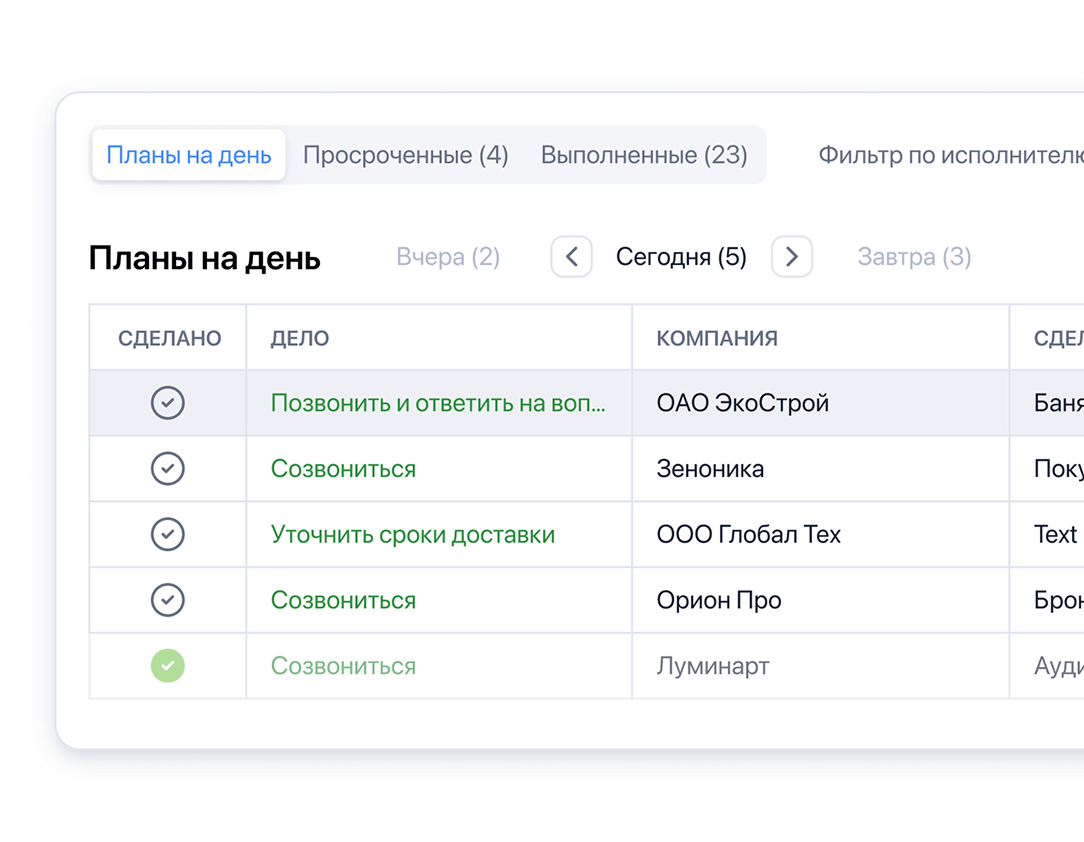
Учет клиентов
В YouGile можно создавать карточки Контакта и Компании. В карточках можно посмотреть связанные сделки, а главное - хранить информацию в полях.
Есть стандартные поля, такие как телефон, есть возможность создать свои дополнительные поля.
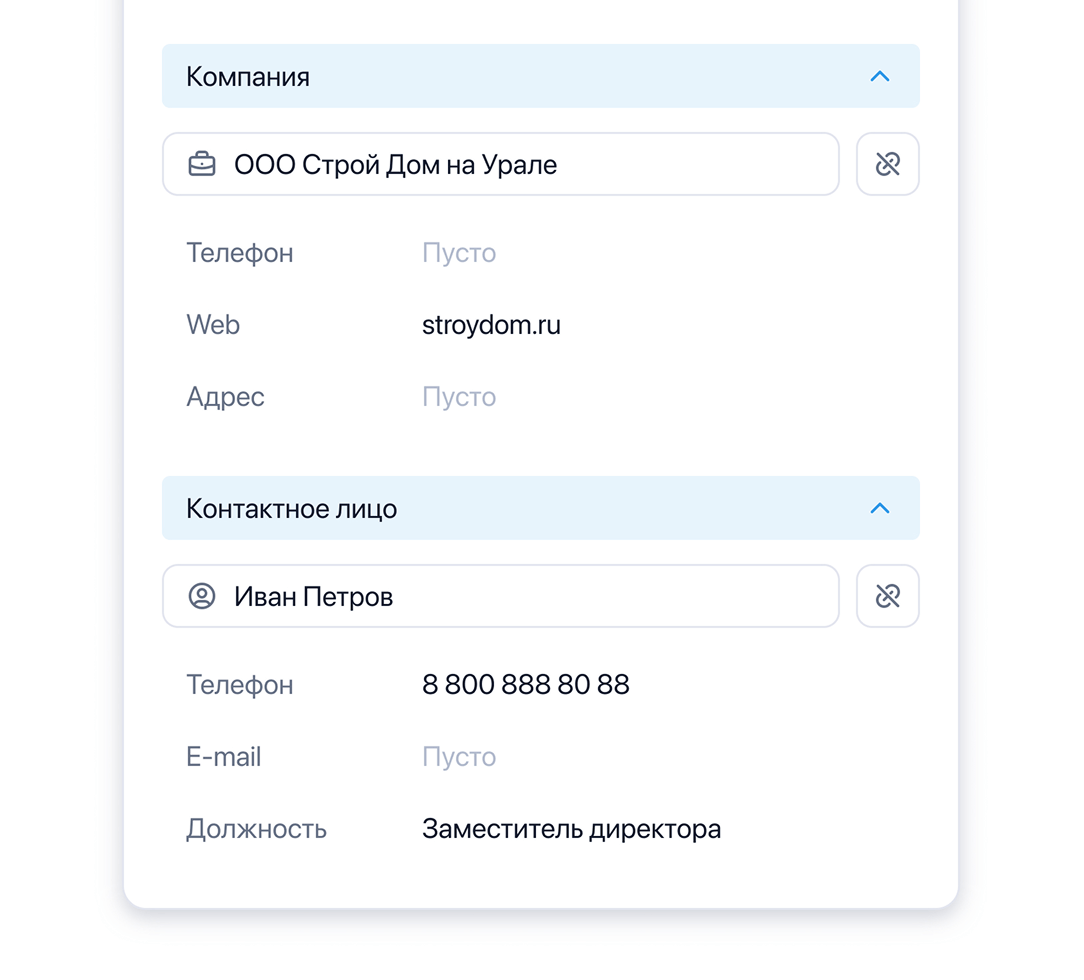
Аналитика
В CRM-проекте можно отслеживать базовые метрики по сделками и по работе менеджеров.
Конверсионная воронка поможет понять, на каких этапах все хорошо, на каких теряются клиенты.
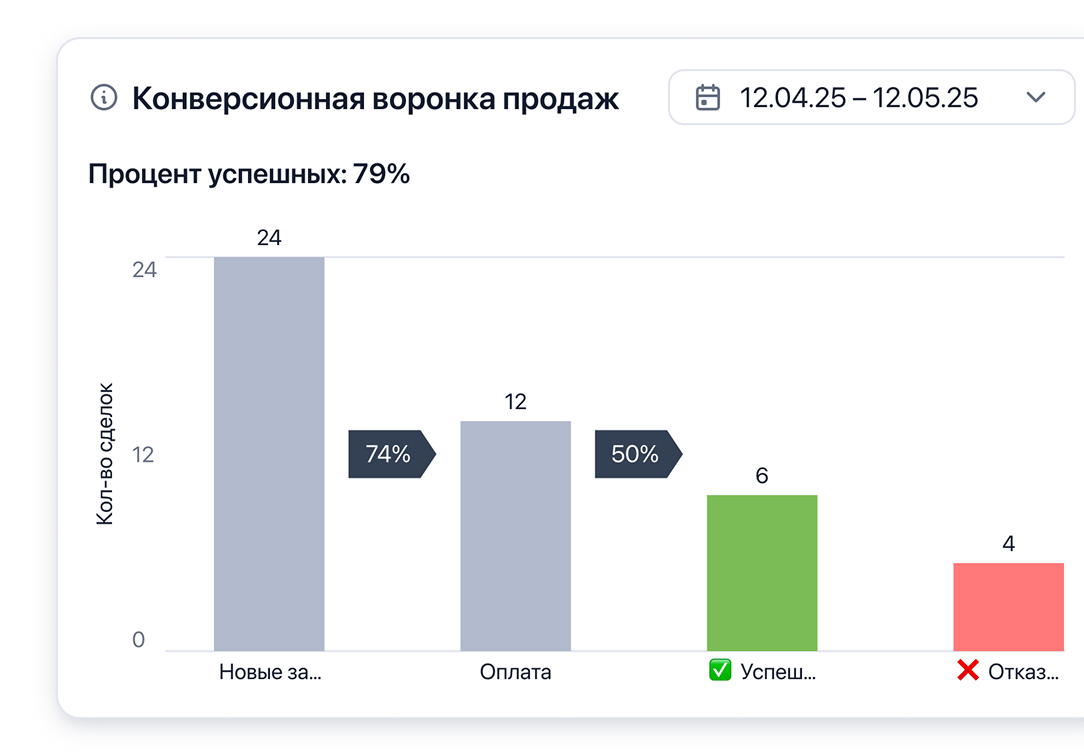
Создание проектов
В компании может быть неограниченное количество проектов.
Создать проект можно из раздела "Моя компания" через кнопку "Добавить проект".
Данная кнопка отображается у администраторов компании. Также она может быть доступна руководителям отделов или же всем пользователям в компании. Всё зависит от того, какое разрешение выбрано в настройках компании администратором.
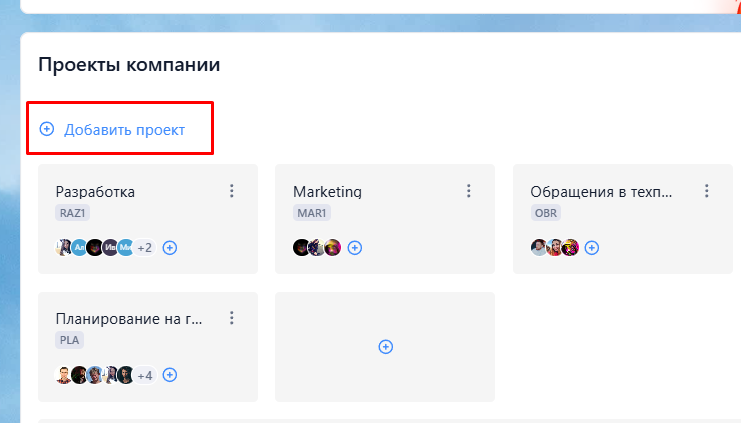
Порядок проектов
Проекты можно поменять местами путем перетаскивания их в разделе "Моя компания" - Проекты компании" или же в списке в левой панели.
Каждый пользователь определяет "свой" порядок проектов.
Даже если администратор компании установит определенный порядок проектов, изменения будут применены только для него.
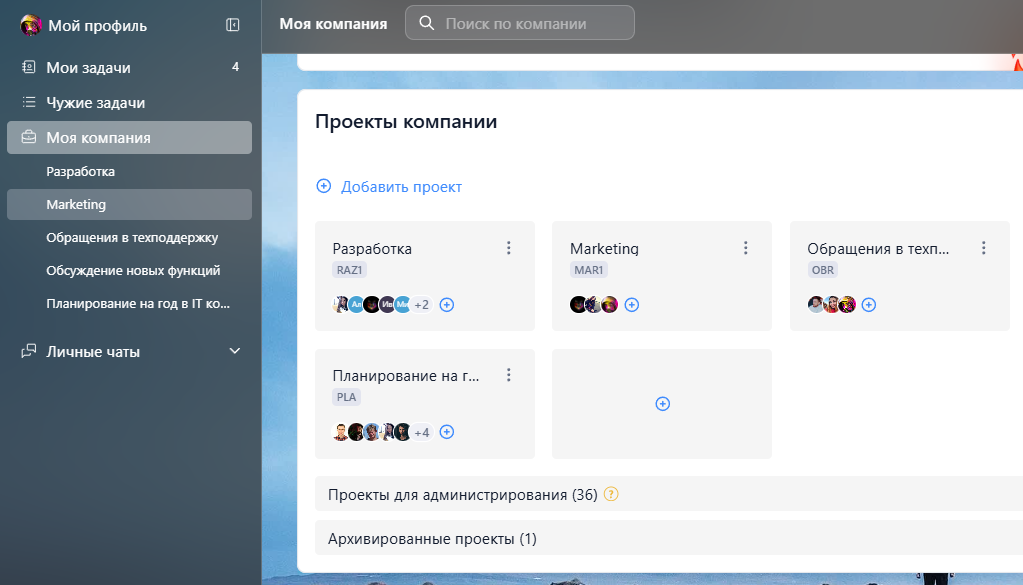
Дублирование проектов
Можно создать дубль проекта через меню проекта "Дублировать". Данное действие доступно тем пользователям, у которых есть право на создание проектов.
При дублировании копируются полностью доски, колонки, а также все задачи и подзадачи с их статусами. В задачах копируется все содержимое, за исключением сообщений в чатах.
Функция используется для копирования проектов, заведенных в качестве шаблонов.
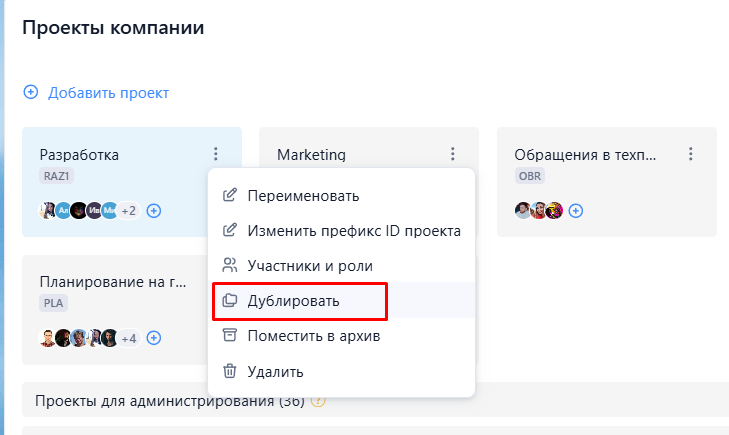
Удаление проектов
Удалить проект можно через меню проекта. Действие доступно администраторам компании, а также Управляющим проектов.
Удалённые проекты хранятся в системе неограниченное время.
Найти и восстановить их можно из раздела "Лента событий", через фильтрацию по "Удаленным объектам".
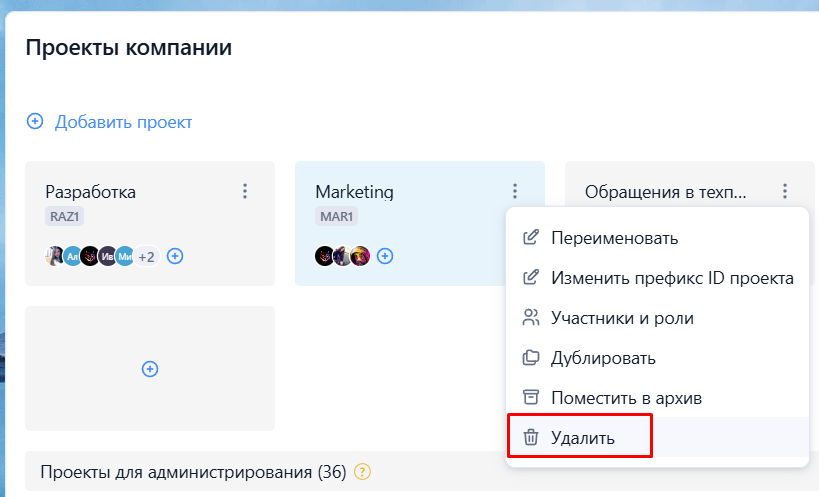
Префикс ID-задач проектов
Каждому проекту при создании автоматически присваивается префикс, на основе его названия.
Данное значение можно изменить во время создания проекта или же после, через меню. Префикс добавляется к ID всех задач, находящихся в проекте.
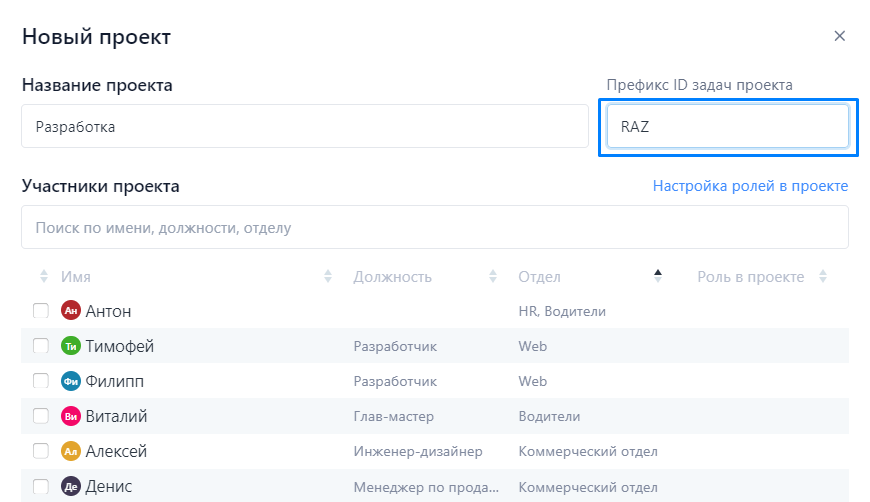
Управление пользователями в проектах
Добавить и удалить пользователей в проекте может администратор компании или Управляющий проекта.
Для добавления пользователей в проект нужно в настройках проекта выбрать им роли.
Можно установить одну из встроенных ролей: Управляющий, Сотрудник или Наблюдатель. Либо же создать свою роль.
Для удаления пользователей из проекта, нужно в настройках убрать установленные для них роли.
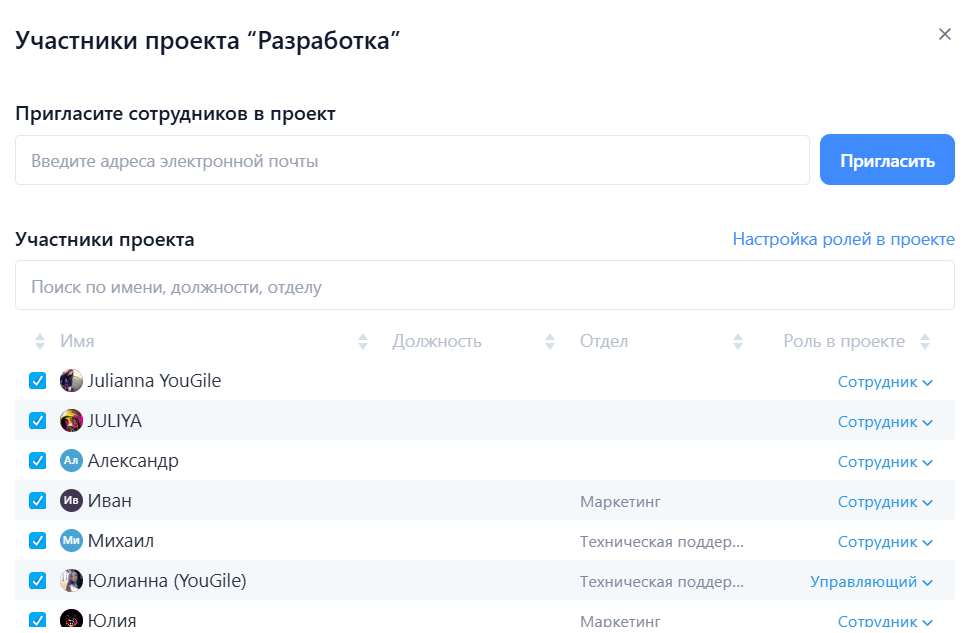
Роли пользователей
Функция позволяет гибко настроить права для ваших сотрудников, закрыв все основные потребности. Вы можете установить одну из встроенных ролей: Управляющий, Сотрудник или Наблюдатель. Также есть возможность создать свою роль и более гибко настроить, что можно или нельзя в выбранном проекте, доске, колонке или задаче.
Запретить можно такие действия как просмотр чужих задач, возможность писать в чате, удалять или выполнять задачи, перемещать их, пользоваться стикерами и менять описание задачи.
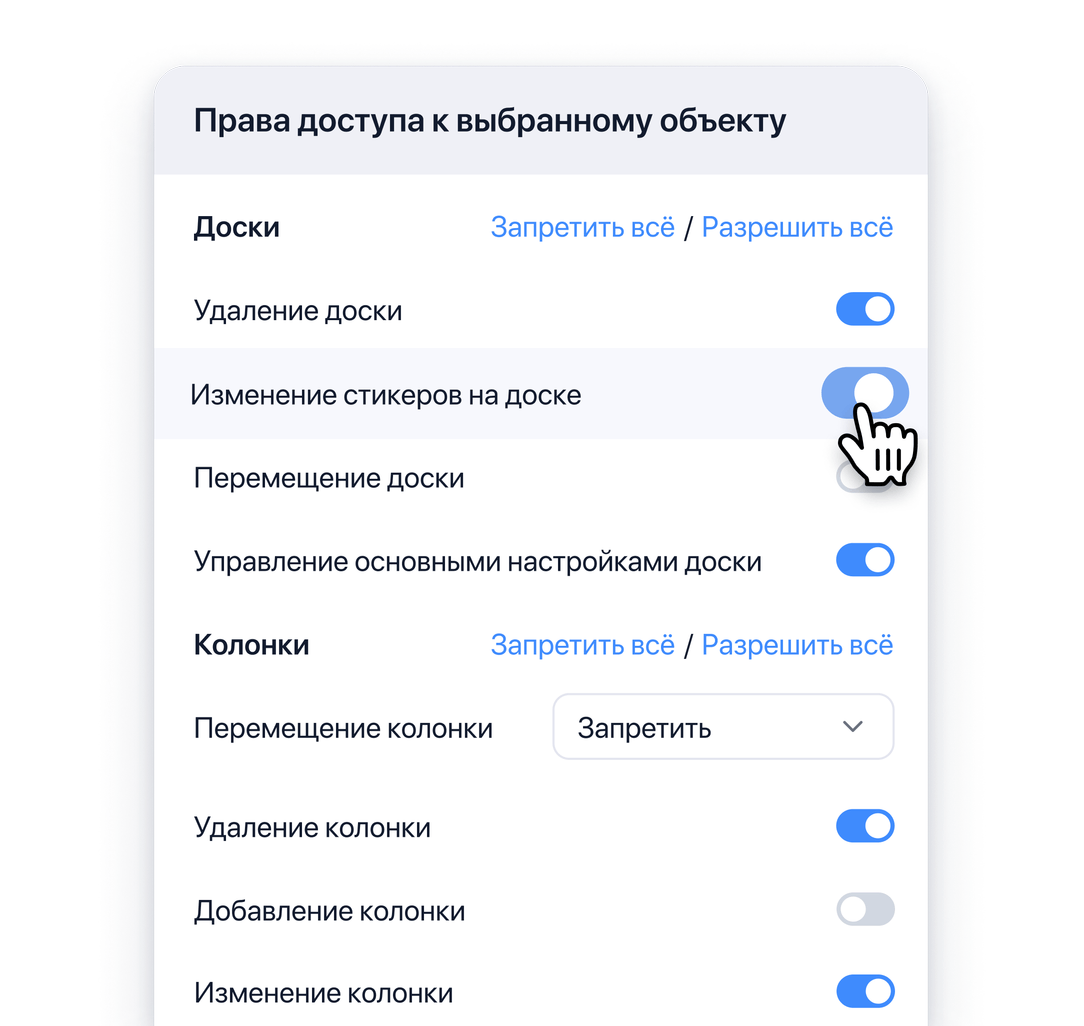
Проекты для администрирования
Если вы администратор компании, то проекты, в которых вы не принимаете участия, доступны под спойлером "Проекты для администрирования".
Этих проектов также нет в левом меню. Чтобы они стали отображаться в основном списке проектов, надо установить себе роль управляющего.
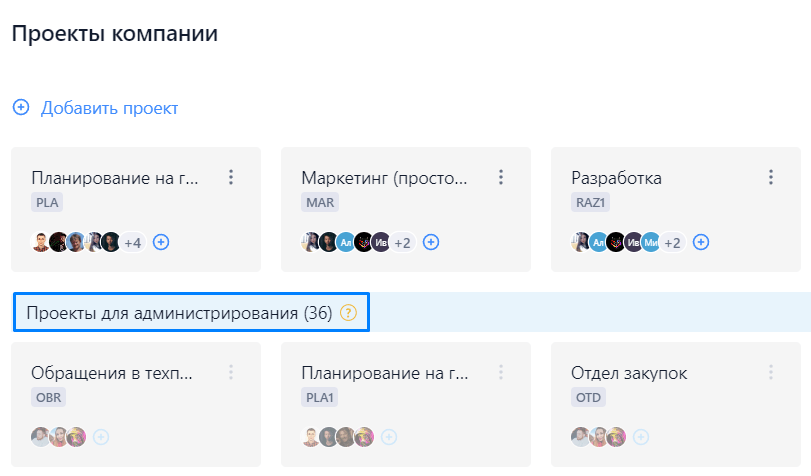
Архив проектов
Проекты можно заархивировать через меню проекта. Архивы проектов отображаются под спойлером "Заархивированные проекты".
После архивации задачи проекта перестают отображаться в правой панели, а также в сводках и отчетах.
Разархивировать проект можно в любое время через пункт меню "Восстановить из архива".
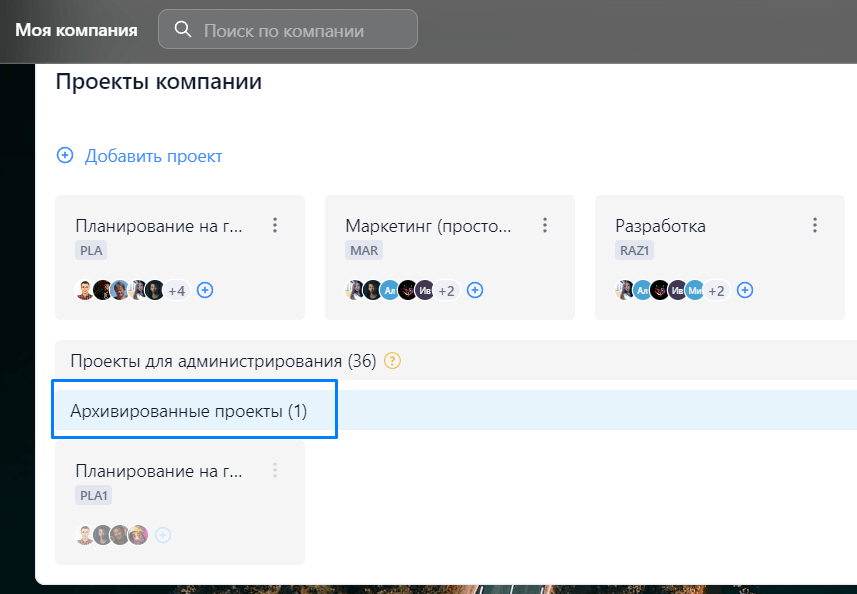
Глобальные настройки компании
Настройки, доступные только администраторам компании. Можно дать доступ к следующим возможностям:
- Создание новых проектов
- Отображение страницы отчётов
- Редактирование должности сотрудника
- Создание групповых чатов
- Отображение e-mail сотрудников
- Редактирование своего e-mail-а
- Отображение страницы “Лицензия и оплаты”
- Автоматическая установка обложки задачи из чата
Доступы к этим возможностям по отдельности можно дать всем сотрудникам, руководителям отделов и администраторам или только администраторам
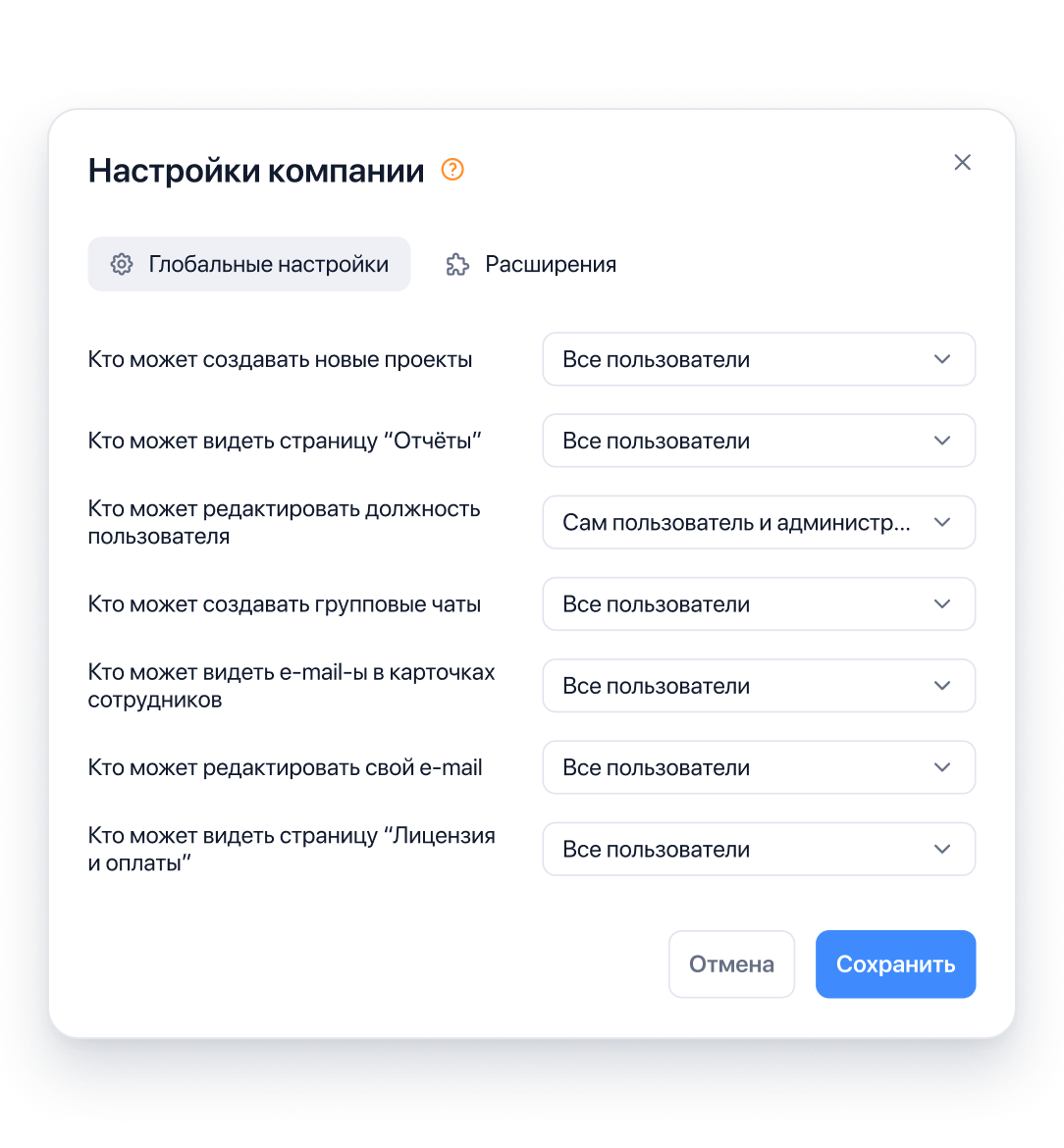
Роли пользователей
Функция позволяет гибко настроить права для ваших сотрудников, закрыв все основные потребности. Вы можете установить одну из встроенных ролей: Управляющий, Сотрудник или Наблюдатель. Также есть возможность создать свою роль и более гибко настроить, что можно или нельзя в выбранном проекте, доске, колонке или задаче.
Запретить можно такие действия как просмотр чужих задач, возможность писать в чате, удалять или выполнять задачи, перемещать их, пользоваться стикерами и менять описание задачи.
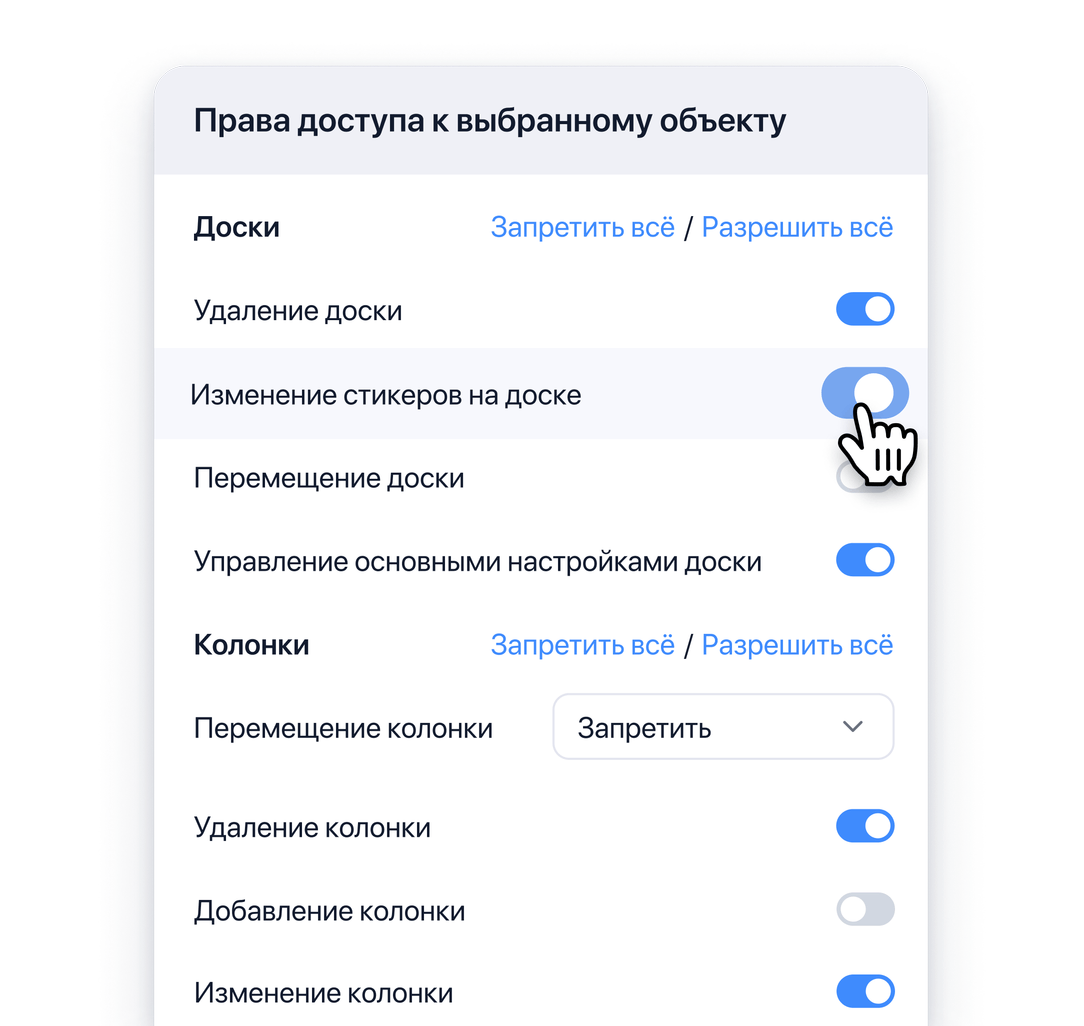
Отделы компании
Отделы позволяют разделить людей для понимания, кто где работает, а также определить базовую систему прав.
Руководитель отдела может видеть все задачи сотрудников его отдела. Также он может создавать подчинённые ему отделы, приглашать туда людей и определять там роли участников. Права руководителя можно задать в глобальных настройках компании — возможность создания проектов, видимость отчётов, редактирование должности сотрудников, создание групповых чатов, видимость e-mail сотрудников, отображение страницы лицензий и оплат.
Если у вас большая компания, то рекомендуем начинать с приглашения руководителей отделов и обсуждения с ними процессов. А после этого предоставить им возможность приглашать сотрудников в свои отделы и формировать работу в своих командах самостоятельно.
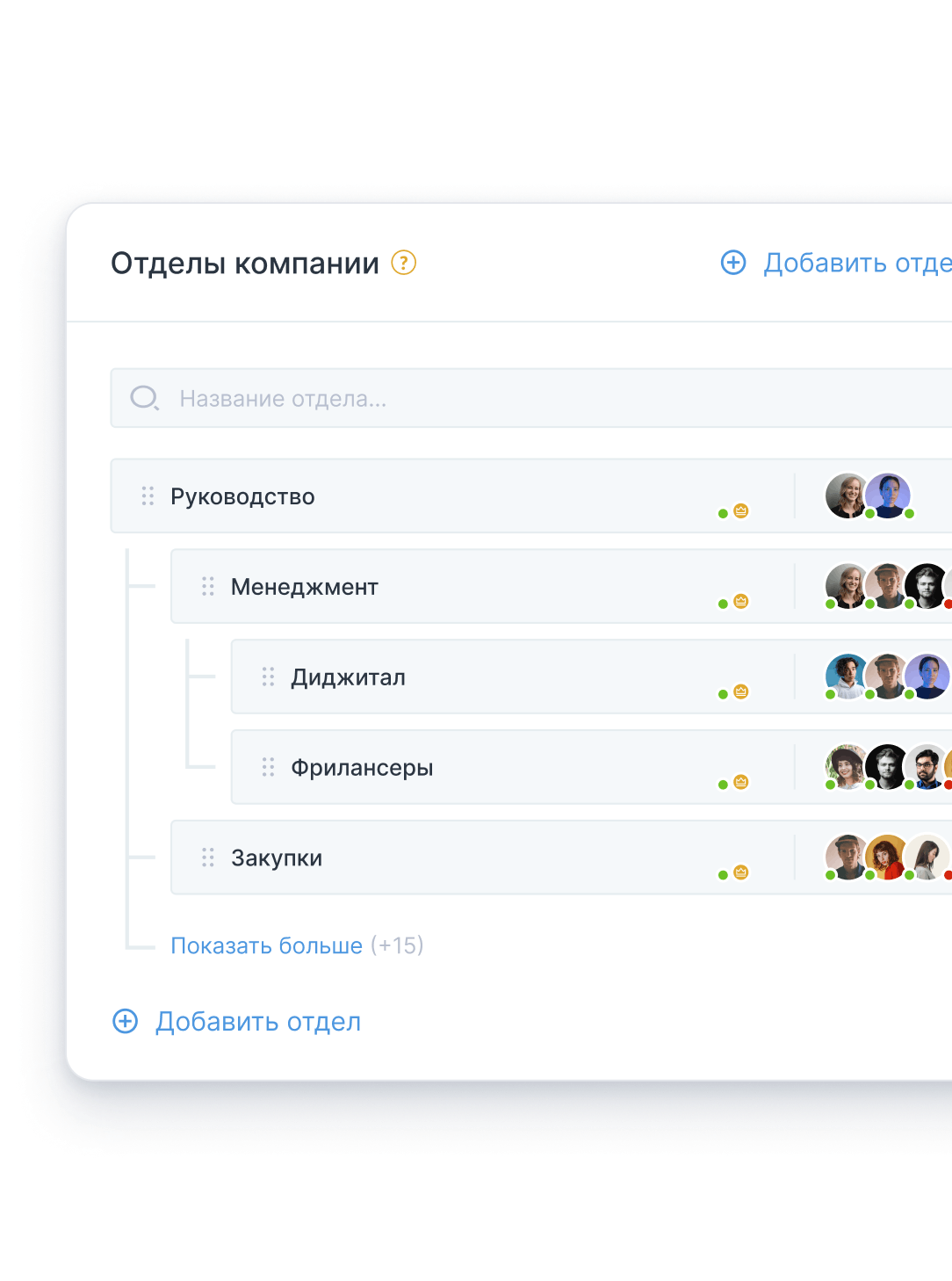
Ссылка для приглашения в компанию
Короткая и уникальная ссылка, которую можно выслать сотрудникам компании для регистрации в вашу компанию в YouGile. Зарегистрировавшийся по ней человек сразу попадёт в вашу компанию, после чего вы сможете распределить его по проектам, присвоить ему отдел и ввести в работу. Только что зарегистрировавшиеся сотрудники отображаются в списке “Нераспределённые по проектам сотрудники”
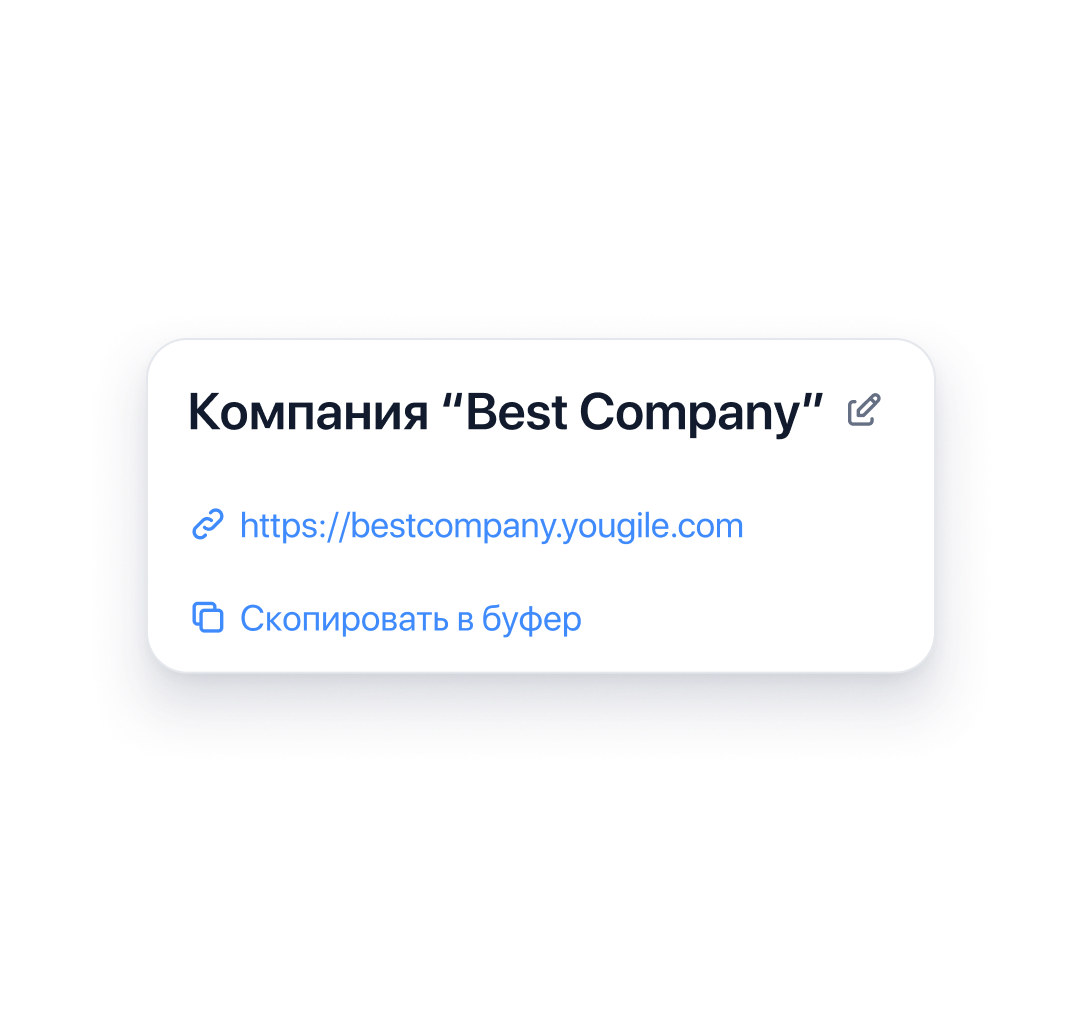
Общий отчёт
Показывает срезы по компании для быстрого просмотра что происходит по отделам, проектам и по людям. Сверху можно отобразить срез по проектам, отделам или по сотрудникам.
В первой колонке отображается название проекта/отдела/сотрудника и далее идут две колонки — кол-во открытых и кол-во выполненных задач по каждому пункту. Также вы можете добавить в таблицу колонки по своему желанию, например, кол-во задач за последние 7 дней. С результате получите подходящие срезы по вашей компании.
Обратите внимание — вы можете щелкнуть на любое число в этой таблице и провалиться в подробную таблицу-отчет именно по этим задачам. Здесь название, даты, персоналии и прочая информация. Каждую задачу можно открыть и посмотреть чат по ней и узнать, что там происходит.
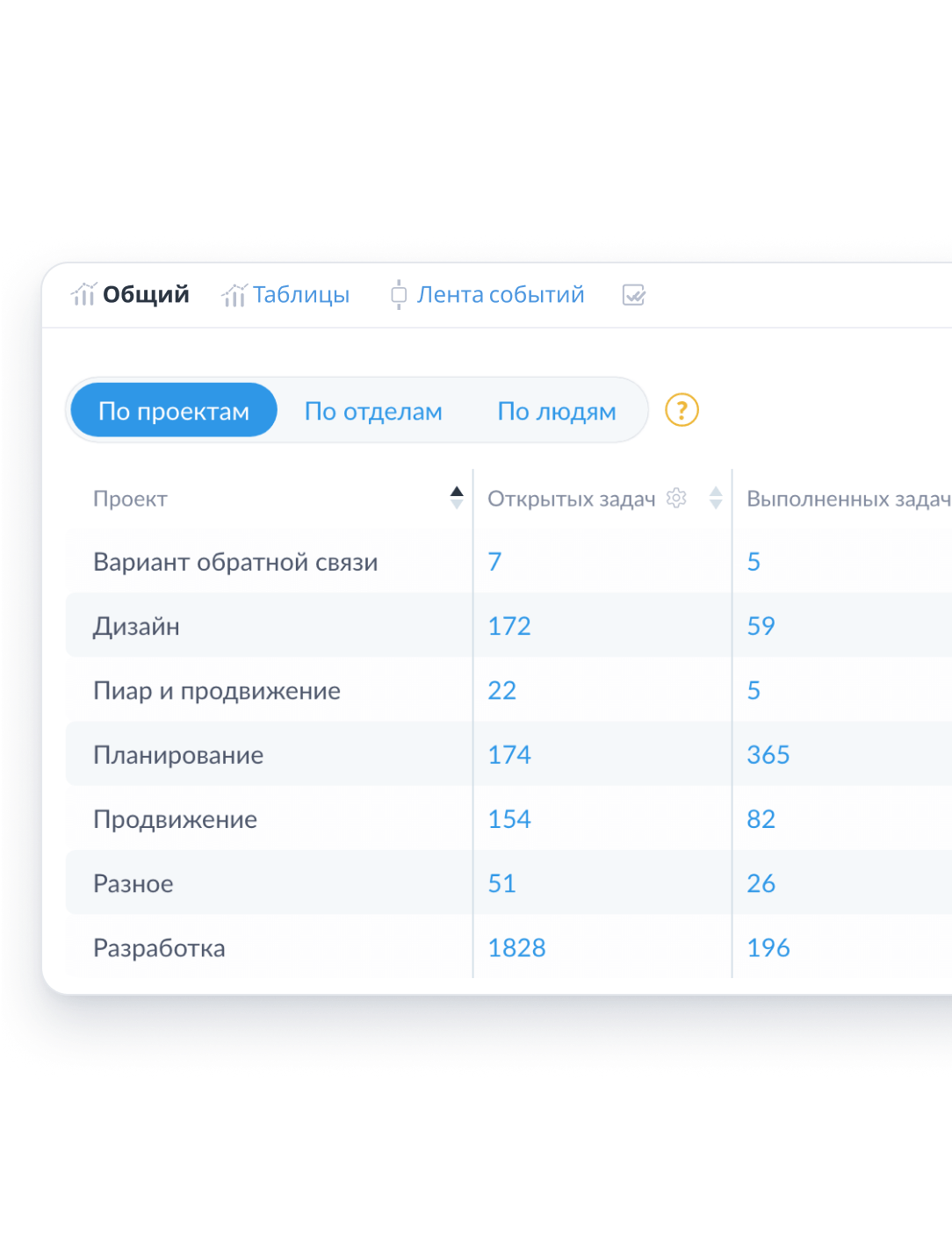
Отчеты в виде таблиц
Выводят информацию по проектам в виде таблиц. Гибкая система сортировки и фильтрации позволяет реализовать отчетность любой сложности. Данные в отчетах динамически меняются с изменениями в проектах.
Полученные таблицы можно скачать в формате Excel, а также настроить их регулярное получение на почту. Главная цель инструмента - прозрачность в компании.
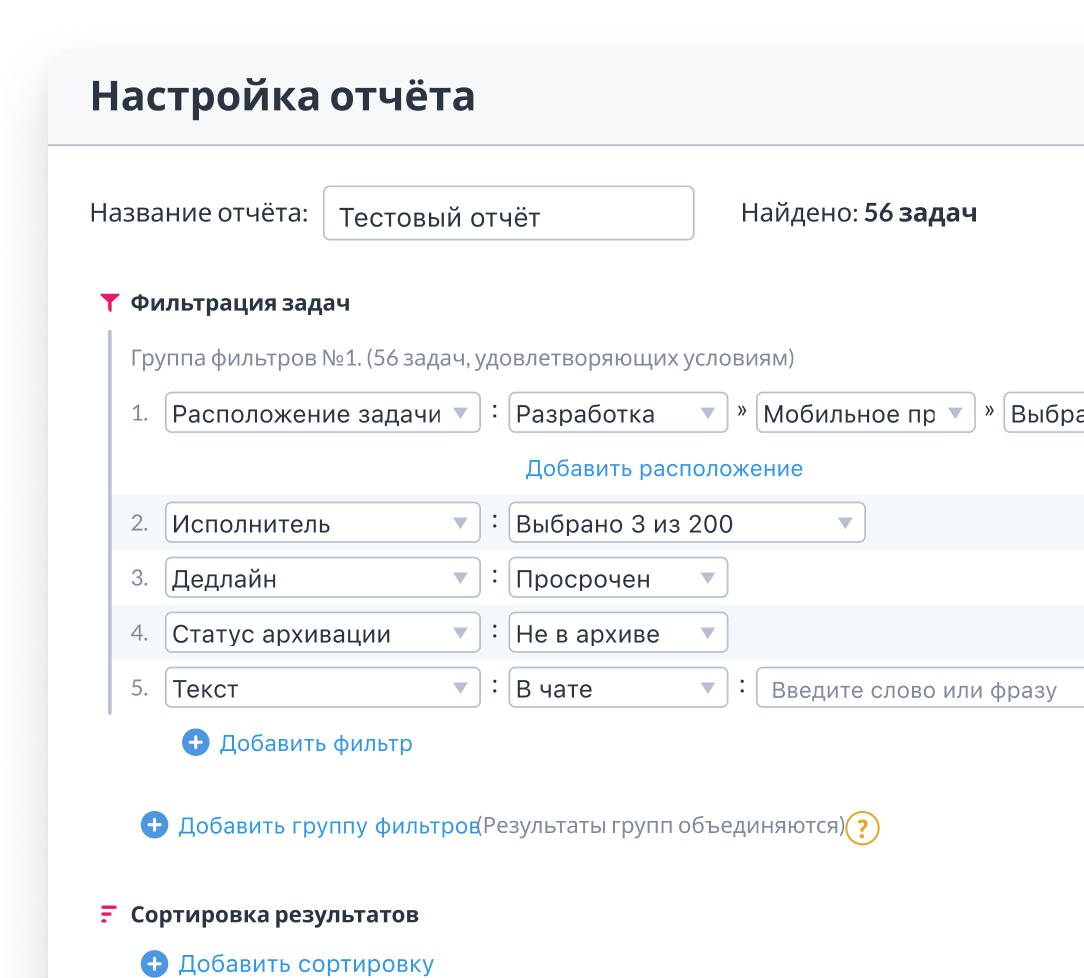
Отчеты "Время в колонках"
Отчет в виде графика показывает среднее время, которое задачи провели в каждой колонке. Это поможет найти узкие места в работе вашей команды.
Под графиком — таблица с информацией по конкретным задачам. Красным подсвечено, где задача провела больше всего времени. Именно в этих местах возникает «бутылочное горлышко» — этап, на котором застревают задачи. Для того, чтобы увеличить эффективность команды, нужно находить эти этапы, разбираться в причинах задержки задач и по возможности устранять их.
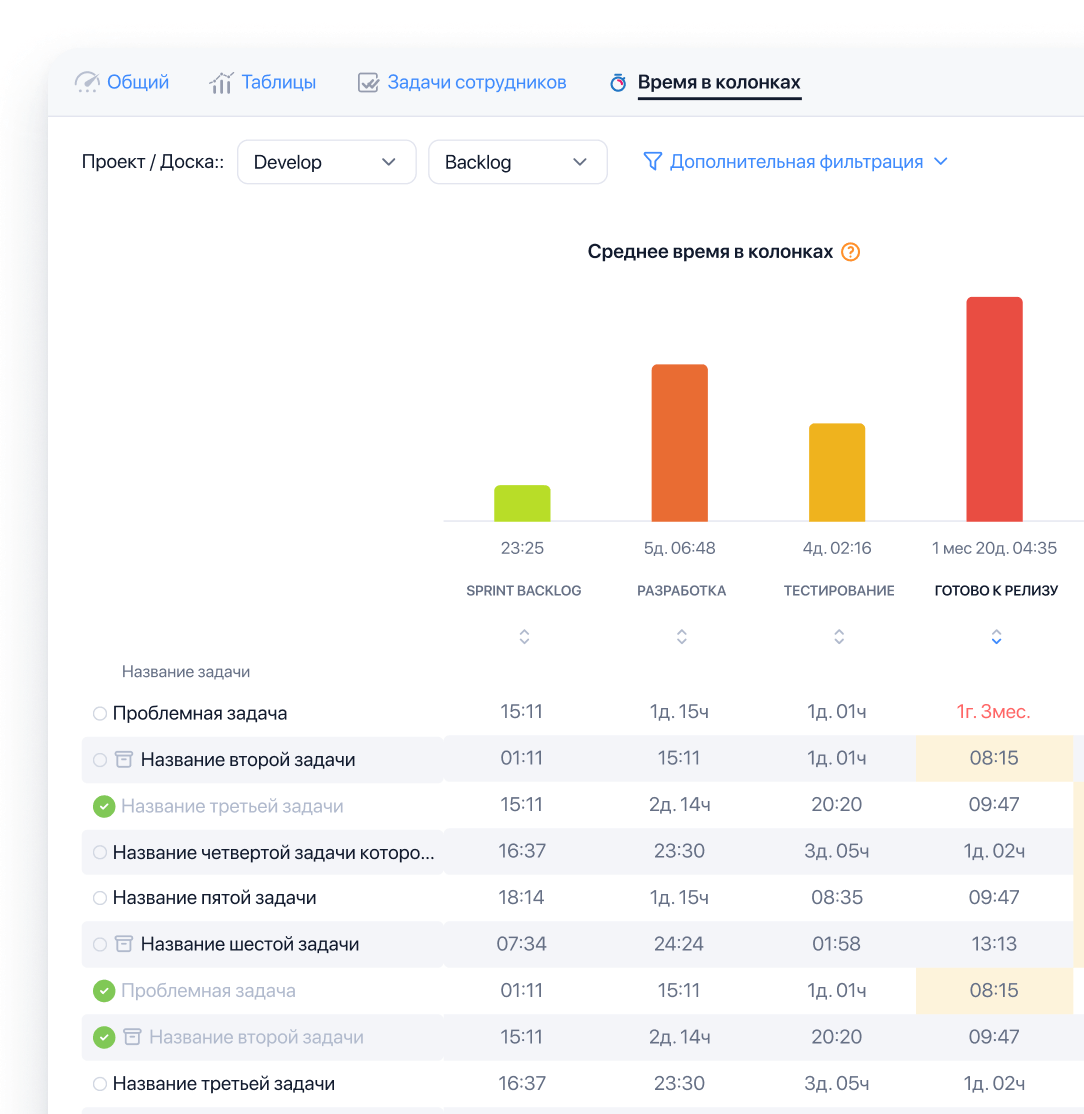
Лента событий
Один из пяти видов отчётов, показывающий все события, совершаемые сотрудниками компании. Каждая колонка — это сотрудник. Отсюда можно восстановить удаленные задачи, колонки, доски, проекты.
Сверху можно отфильтровать ленту событий. Можно выбрать события за определенный период, события определенных сотрудников, выбрать тип действия и выбрать проект, в котором хочется отследить события.
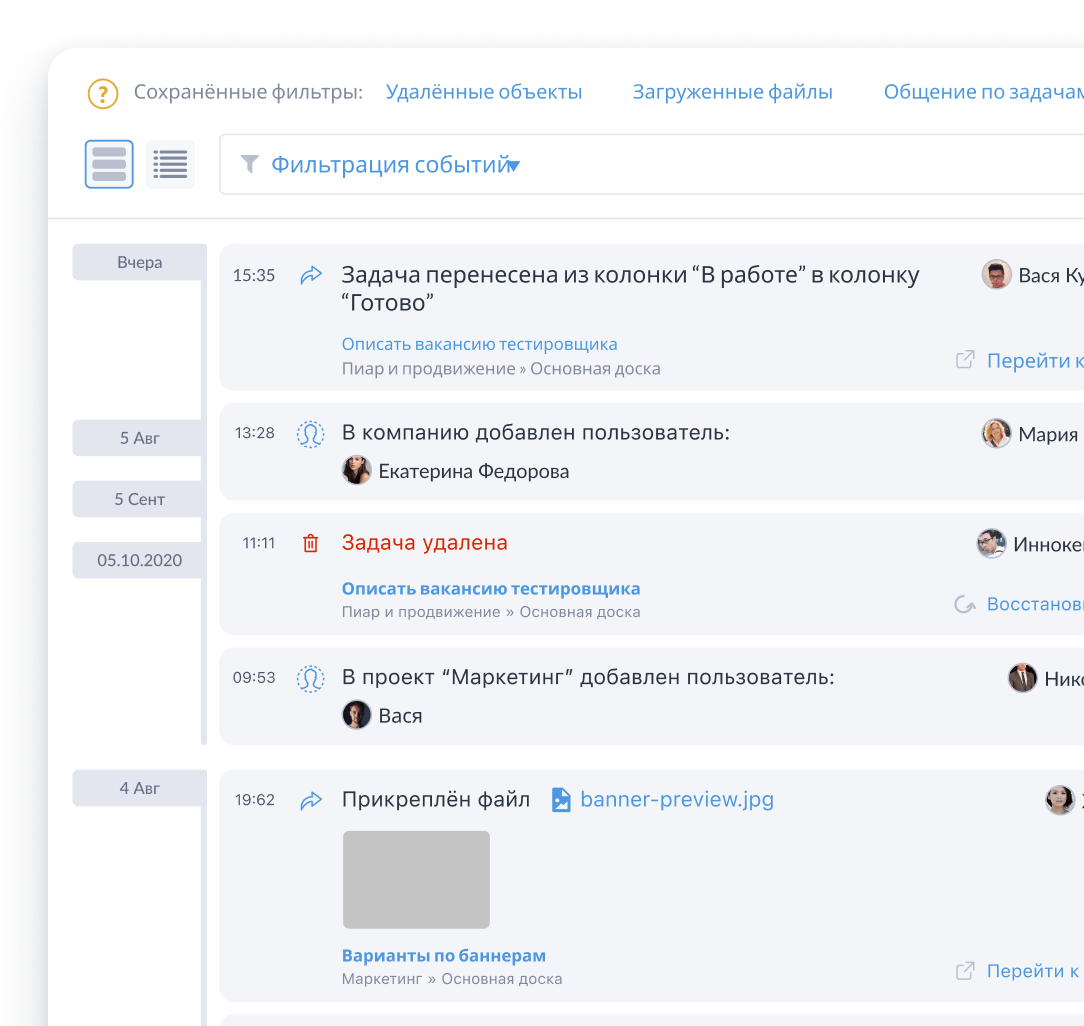
Задачи сотрудников
В удобном графическом виде отображаются задачи по каждому сотруднику. Сверху тоже есть фильтрация: по дате назначения задачи на исполнителя, непосредственно по исполнителю и по проектам. Дополнительное удобство — специальным значком отмечены задачи, в которые сотрудник не заходил и не смотрел их.
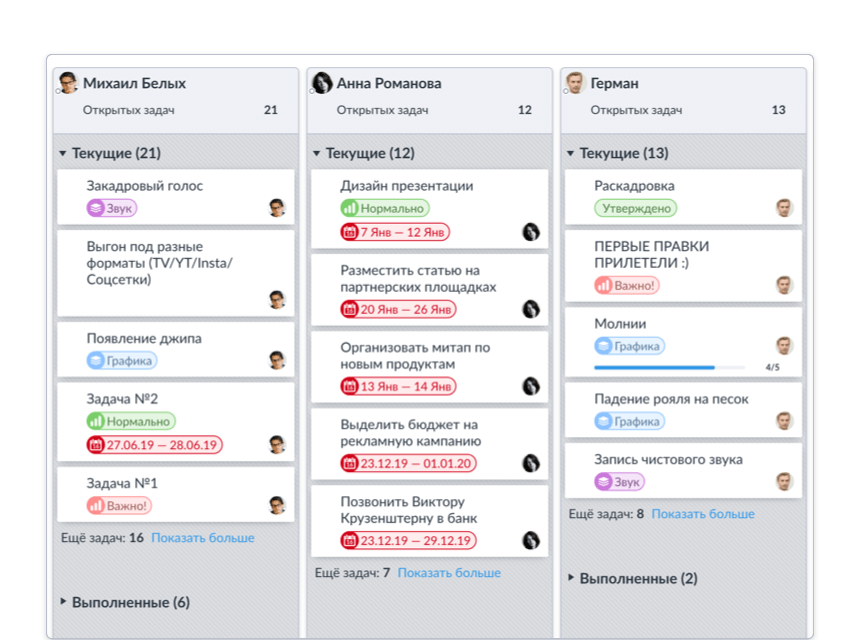
Мобильное приложение
Идеологию YouGile как корпоративного мессенджера и таск-трекера продолжает мобильное приложение.
Можно работать с задачами в проектах на досках и колонках, и общаться с коллегами. Внутри приложения чаты по задачам, личные и групповые переписки.
Приложение доступно для iOS и Android.
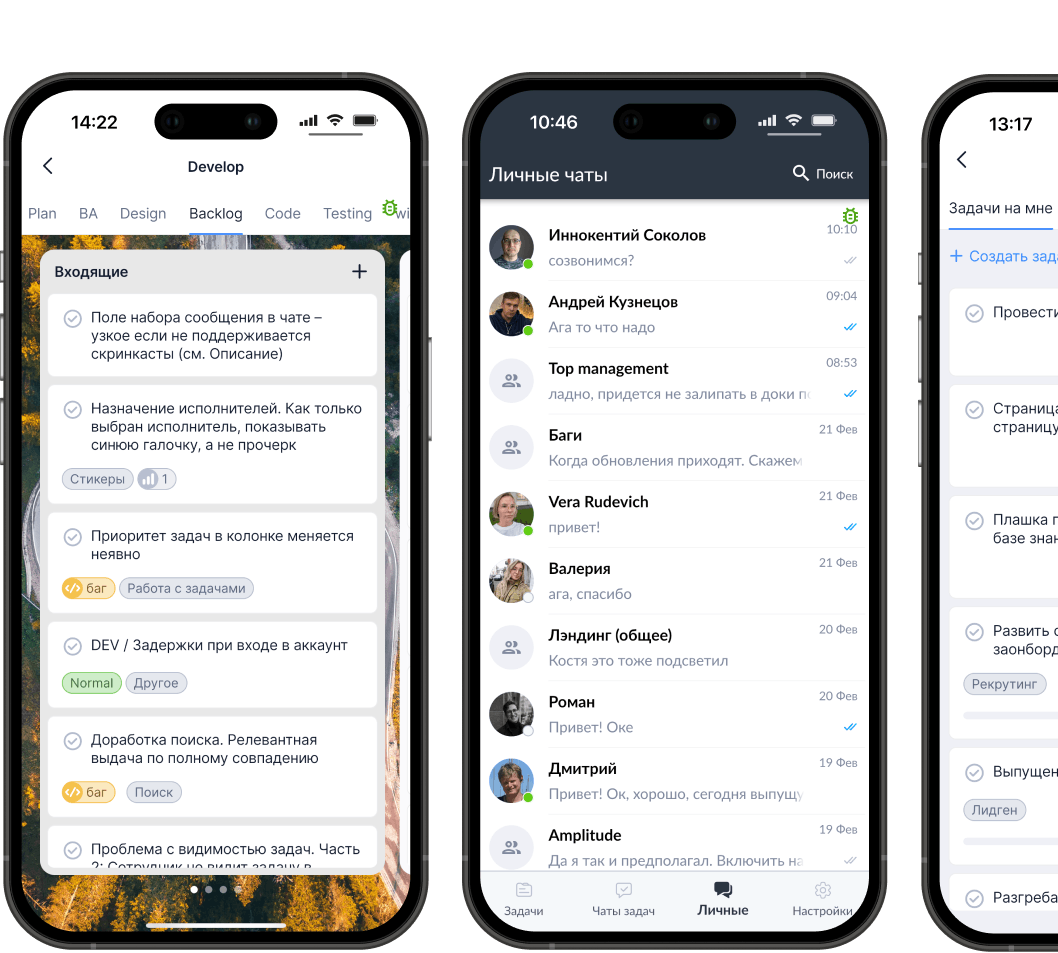
Коробочная версия
Доступно Self-Hosted решение, устанавливаемое на собственные сервера.
Можно обеспечить полный контроль над информацией и политикой безопасности.
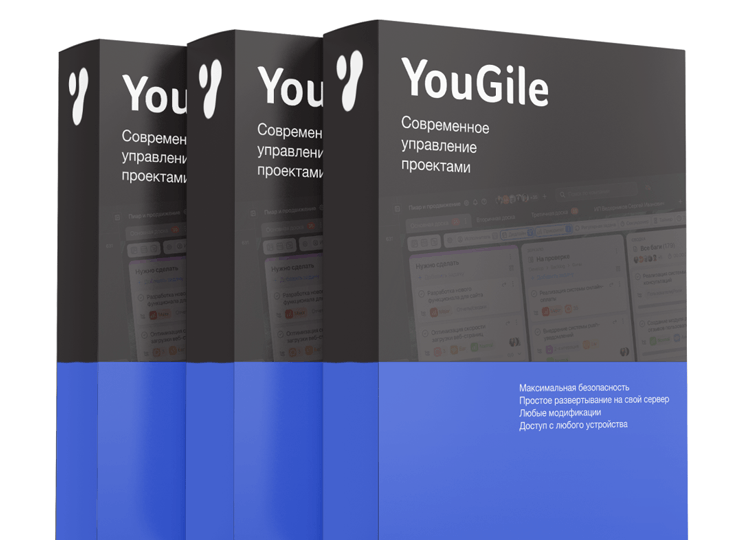
Шифрование данных
Шифрование используется на канале между клиентом и сервером (SSL). Это самый распространённый вариант шифрования среди подобных сервисов, уровень надежности такой же как в WhatsApp, Slack, Basecamp и других. Бывает более высокий уровень надёжности, когда зашифрованный канал устанавливается между клиентами (например, в Telegram). Недостаток при этом в том, что если ключ на клиенте будет утерян (например, удаление программы или чистка истории браузера), то данные переписки нельзя будет восстановить.
В коробочной версии можно распоряжаться тем, как хранятся данные и выбирать шифрование.
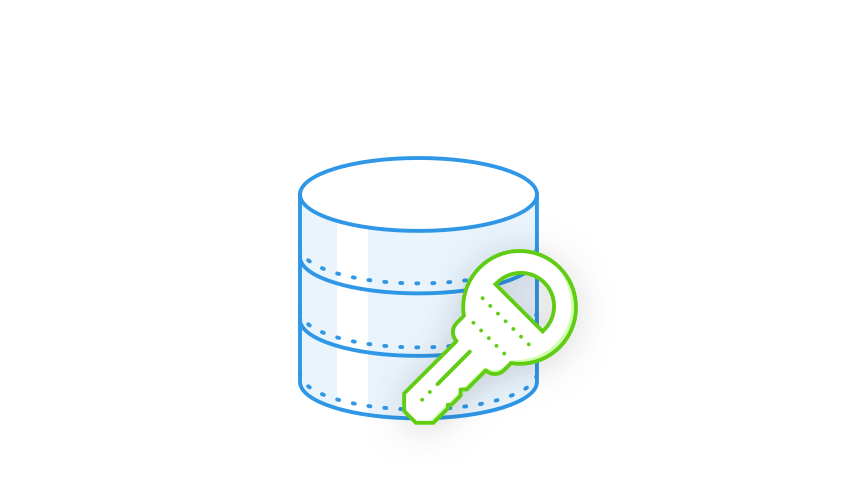
Резервное копирование
Для аккаунтов облачной версии мы делаем бэкапы на случай необходимости откатывания данных.
Этот процесс администрируется нашей командой.
Самостоятельно управлять бэкапами можно только в коробочной версии.
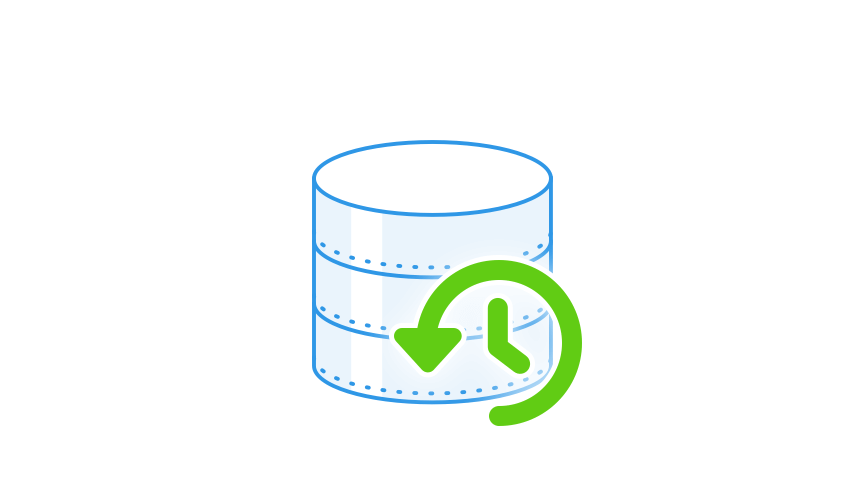
Настройки уведомлений
Можно настроить YouGile так, чтобы вам приходили только важные уведомления, а всё лишнее отключить. Настройки находятся в разделе «Мой профиль».
Отключите звук и всплывающие сообщения по действиям коллег, которые не требуют срочной реакции.
Чтобы оставаться в курсе происходящего в задачах, пару раз в день разбирайте список чатов. Красные индикаторы показывают, в каких задачах произошли изменения.
Для пользователей мобильного приложения доступна настройка уведомлений, приходящих на смартфон.
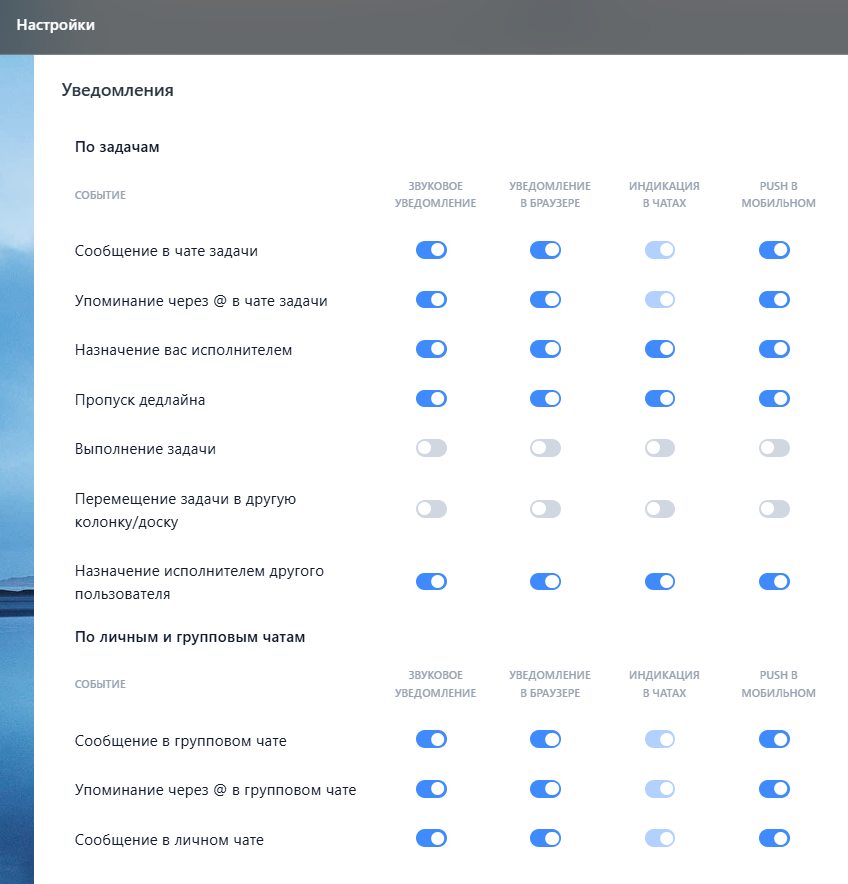
Настройки e-mail оповещений
Через пункт "Настройки e-mail оповещений" можно включить или отключить получение уведомлений о новых событиях в чатах на почту.
Все непрочитанные сообщения дублируются на e-mail пользователям, подписанным на задачу.
Просто внедрять систему в новую компанию — происходит плавный переход из почты в чаты по задачам.
Также в данном меню можно подключить или отключить получение новостей об обновлениях сервиса.
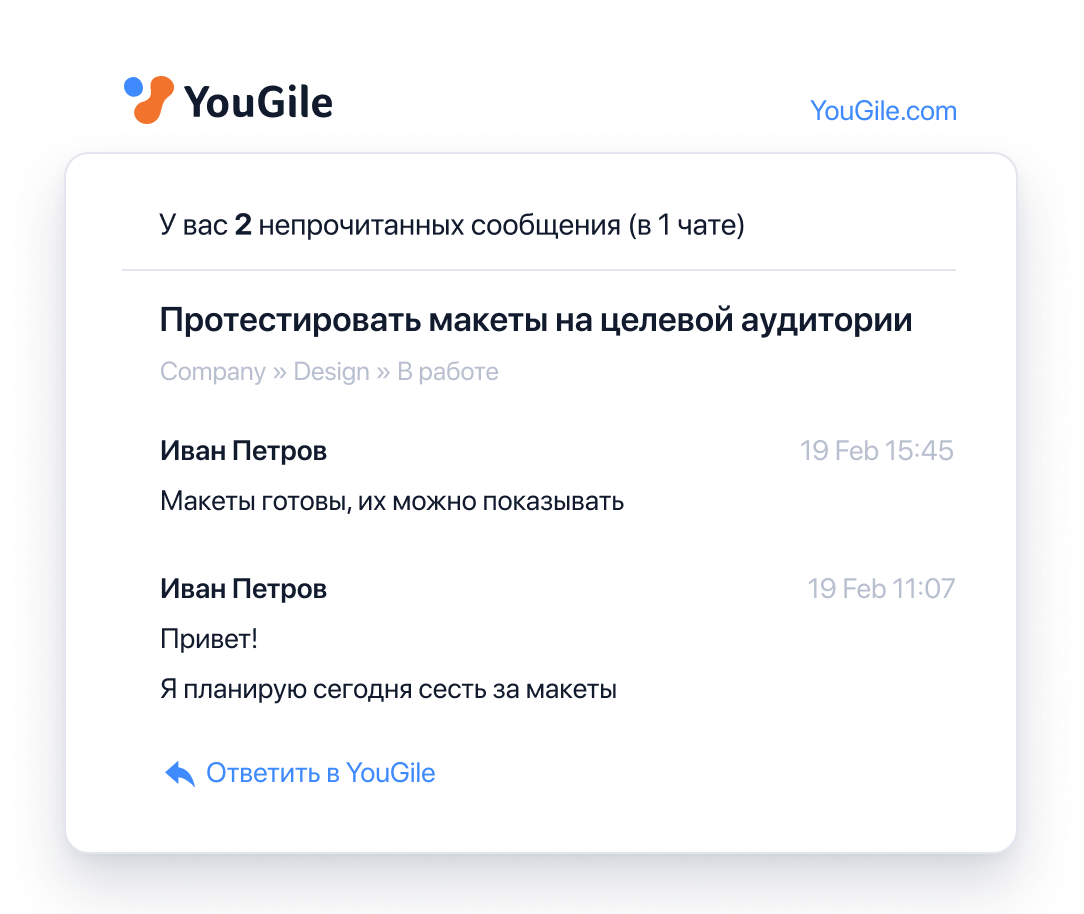
Импорт из Trello
Функция импорта из Trello позволяет перенести данные из Trello в систему YouGile.
Импортируются доски, колонки, задачи, подзадачи (чек-листы), описание, файлы, а также комментарии (в виде сообщений в чате).
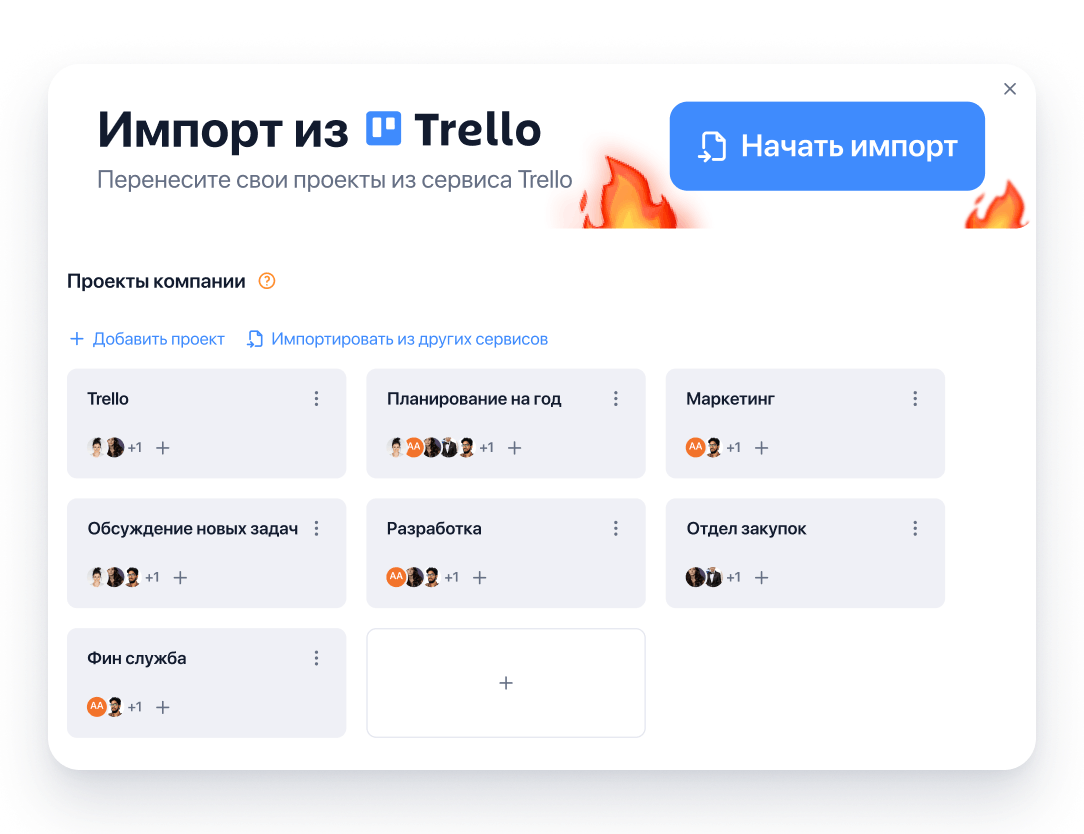
Импорт данных из CSV файла
Можно выгрузить информацию из других систем или рабочих документов в формате csv-файла, а затем легко загрузить данные в YouGile.
Таким образом можно загрузить список со множеством задач с описанием, датой создания, исполнителями, дедлайнами и другими стикерами.
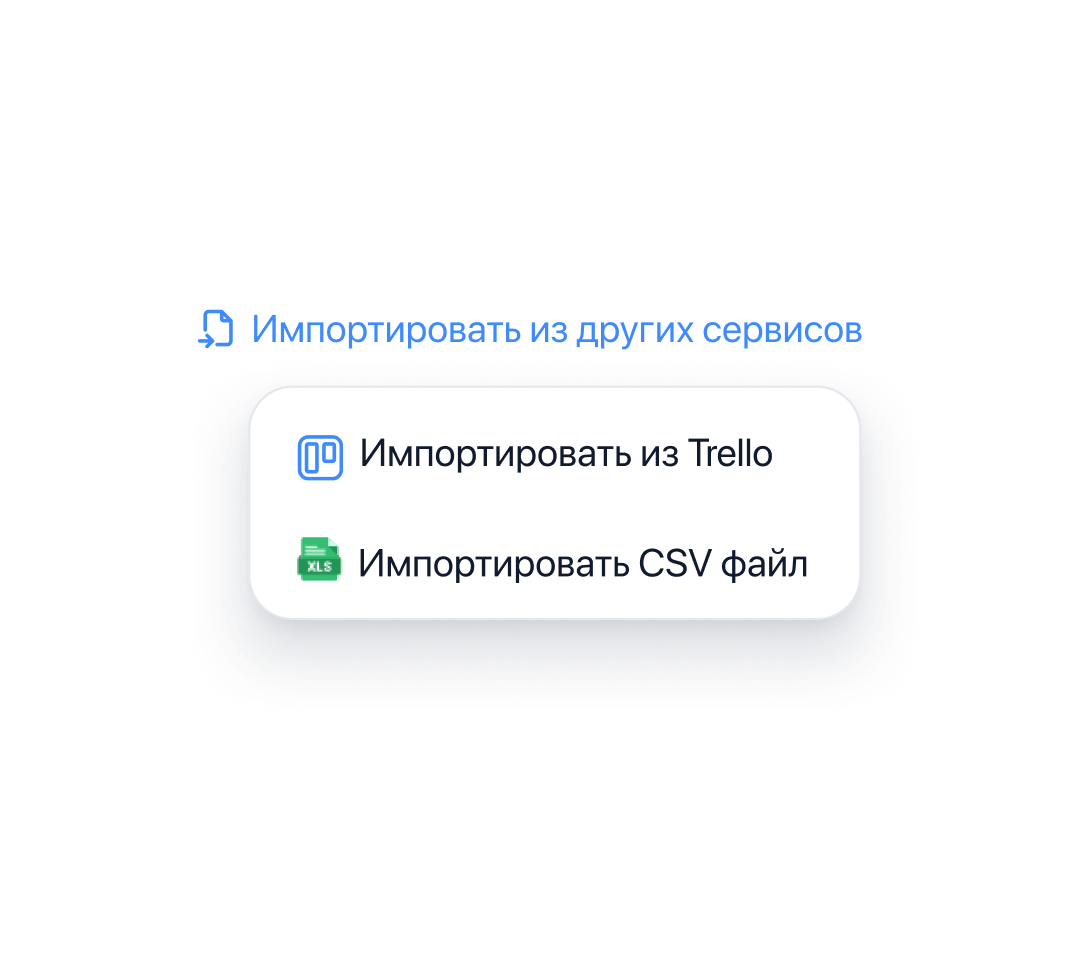
Интеграция с почтой
Расширение "Интеграция с почтой" позволяет конвертировать письма в задачи.
Для каждой колонки создается уникальный e-mail адрес. Все письма, приходящие на этот адрес, автоматически будут превращаться в задачи.
В настройках интеграции с почтой можно выбрать пользователей, которые будут становиться исполнителями и создателями новых задач.
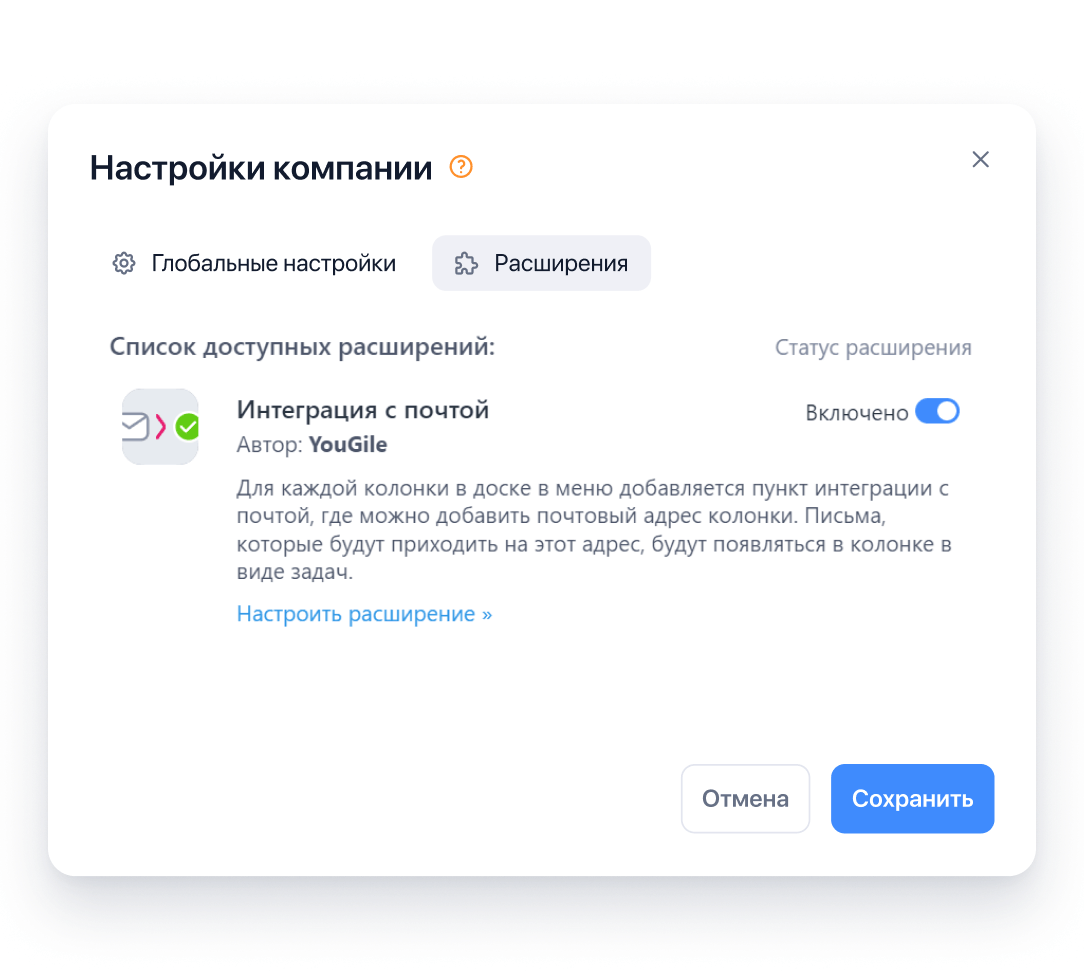
Интеграция с Google-календарем
Задачи из YouGile могут трансформироваться в события Google-календаря.
Включить интеграцию можно на странице Аккаунта в разделе "Мой Профиль" в веб-версии.
Можно выбрать проекты, доски, из которых будут подгружаться задачи. Подзадачи и задачи без досок в календарь не передаются.
Задача попадает из YouGile в Google-календарь, если на ней заполнен стикер "Дедлайн".
Событие в Google-календаре содержит данные задачи: в каком проекте и на какой доске находится задача, исполнителей задачи - они указаны как участники события.
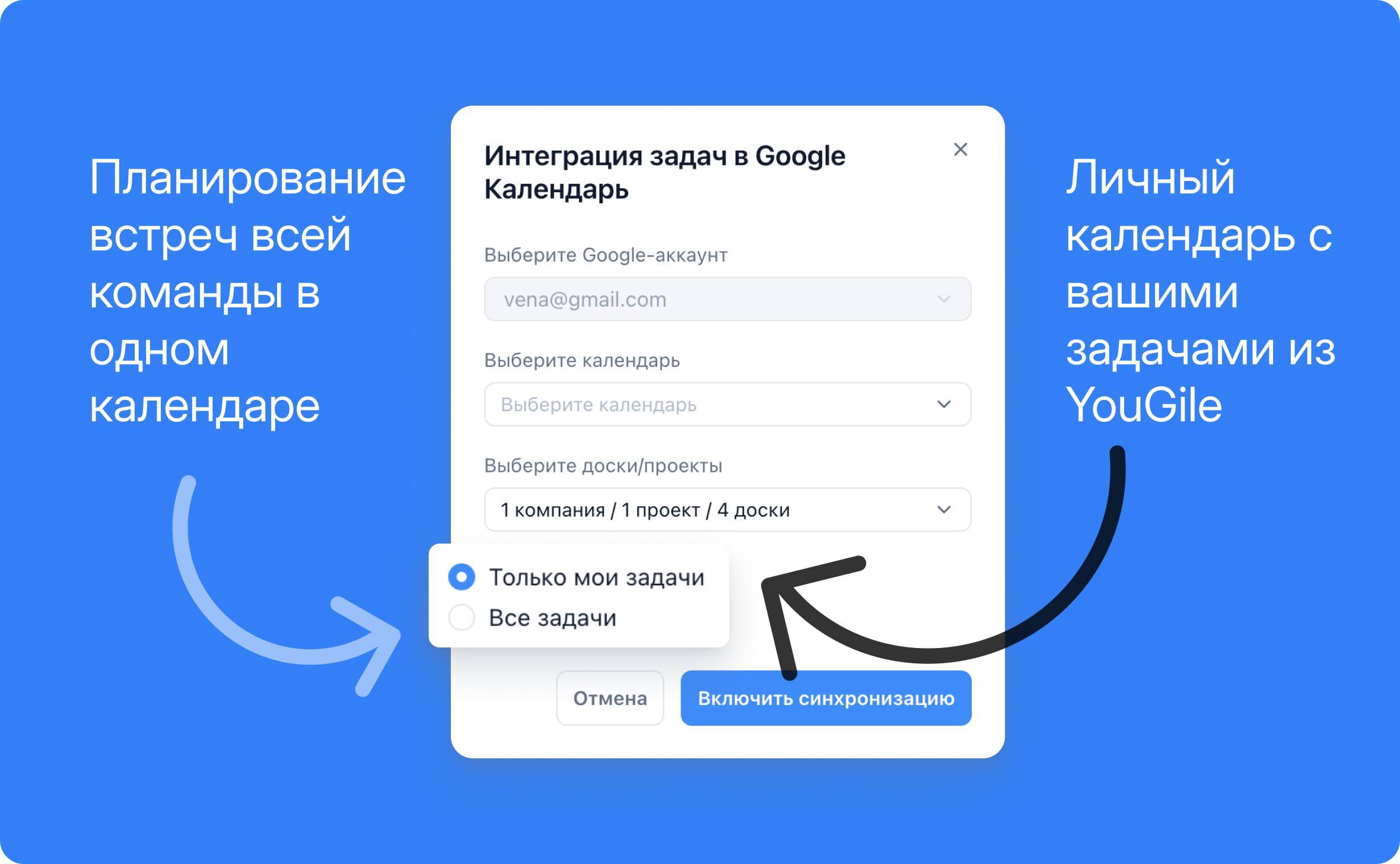
Регулярные задачи
В YouGile при помощи стикера "Регулярные задачи" вы можете создавать повторяющиеся задачи. Шаблоны регулярных задач собраны в настройках стикера на доске.
Вы можете настроить интервал повторения, время и колонку, в которой будет создаваться задача. Дополнительно к названию можно на выбор добавлять дату повторения или порядковый номер задачи.
Шаблон каждой регулярной задачи можно настроить — добавить ответственных, исполнителей, дедлайн, а также другие стикеры, описание и подзадачи.
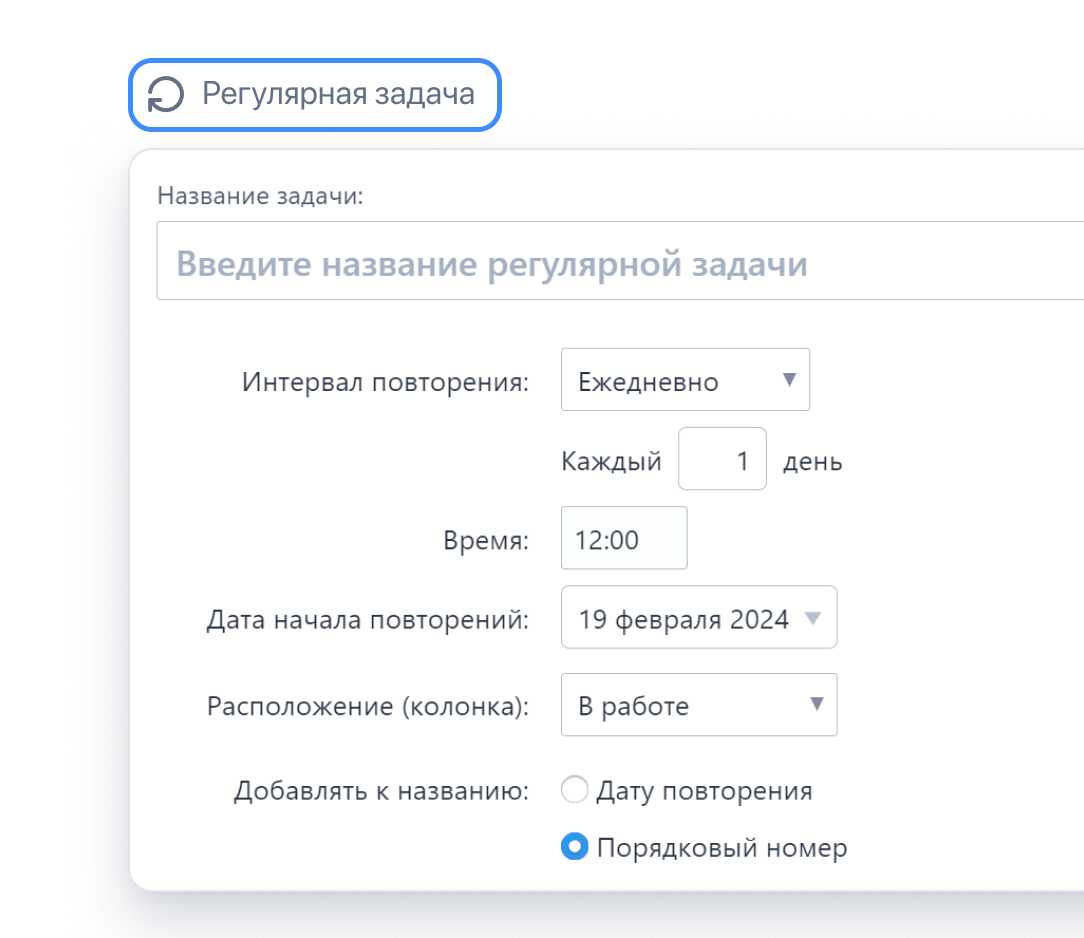
Шаблоны задач
Вы можете создать шаблон с нуля или использовать уже существующую задачу, чтобы создать на ее базе шаблон.
В шаблоне можно указать исполнителя, ответственного и подписчиков задачи, добавить описание, создать чек-листы, а также подзадачи.
После создания шаблона вы сможете выбрать его в списке шаблонов на вашей доске.
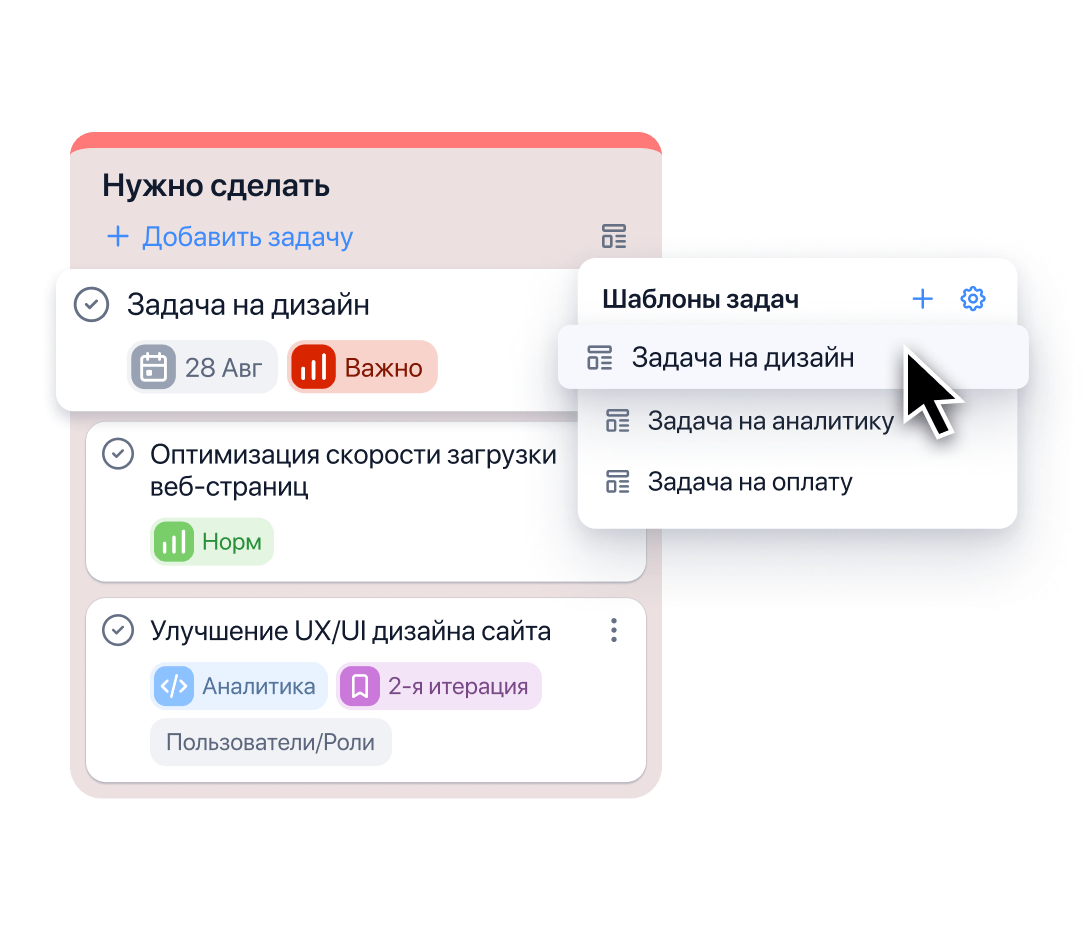
Передача задач
В настройках доски можно добавить правила, позволяющие настроить:
- куда будет перемещена задача и из каких колонок можно будет это сделать
- каких пользователей удалить/добавить в качестве исполнителя задачи при передаче
- каких пользователей стоит отписать/подписать на чат при передаче задачи
- какие стикеры удалить или добавить на задачу в момент передачи
После создания правила на задачах выбранных колонок появится иконка, позволяющая передать задачу в один клик.
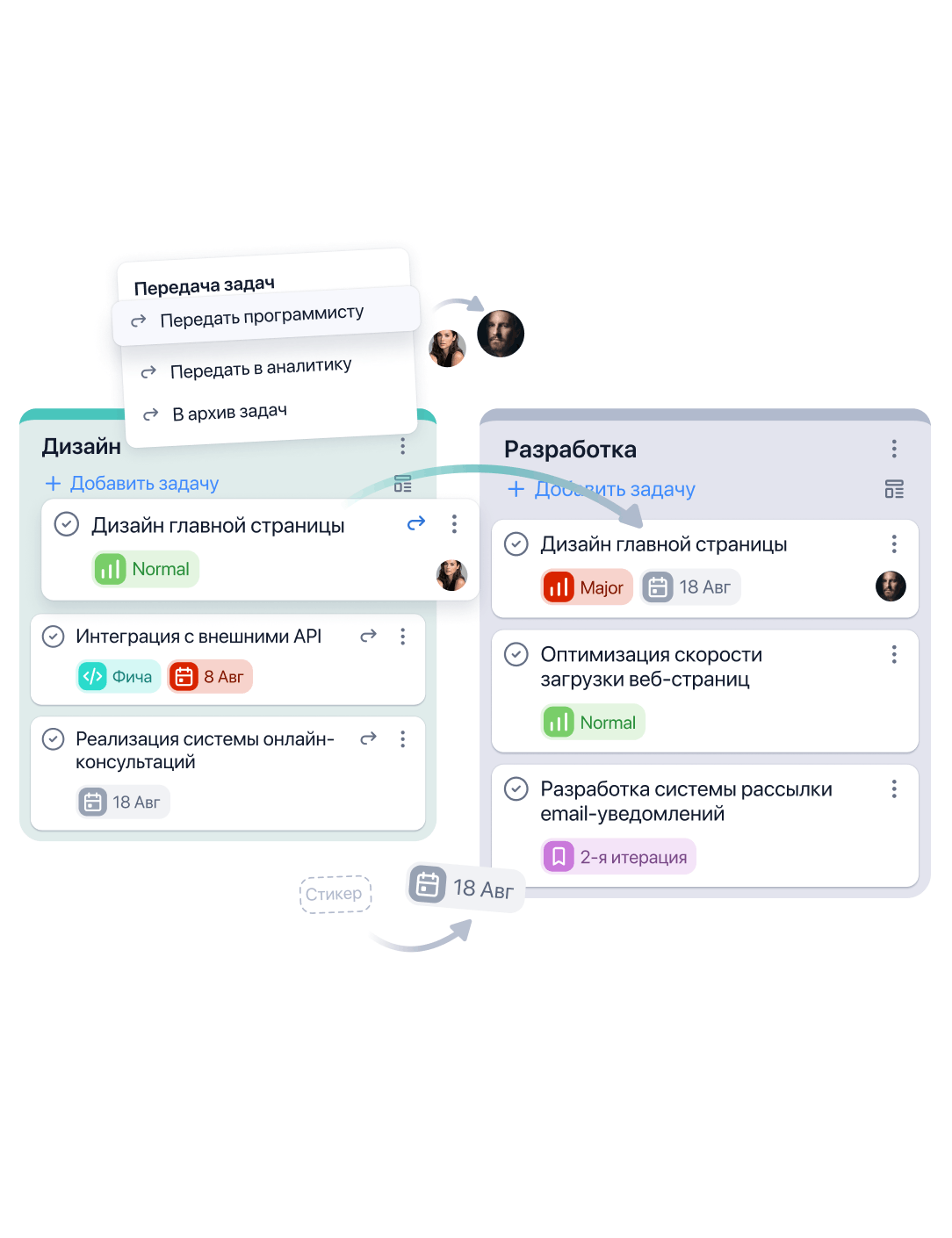
Перенос задач при выполнении
Можно настроить, чтобы выполненные задачи автоматом переносились в определенную колонку. Функция доступна в настройках доски.
Например: если задача отмечается выполненной, она автоматом переносится в колонку "Готово".
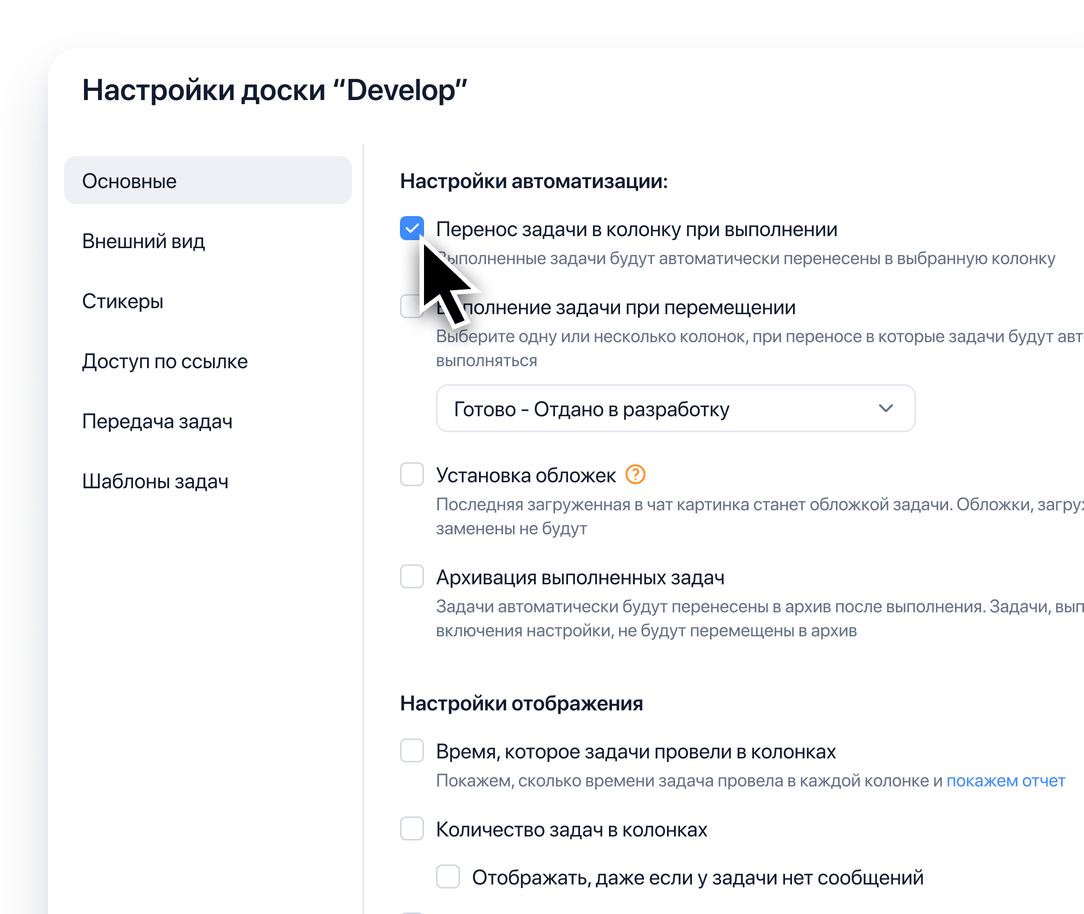
Автоматическое выполнение задач при переносе в колонку
В настройках доски можно подключить функцию автоматического выполнения задач при переносе в определенную колонку на доске.
Удобно использовать, если у пользователей ограничены права на выполнение задач в проекте. Они могут перемещать свои задачи, с которыми справились, в колонку "Готово". Далее эти задачи будут автоматом отмечаться выполненными.
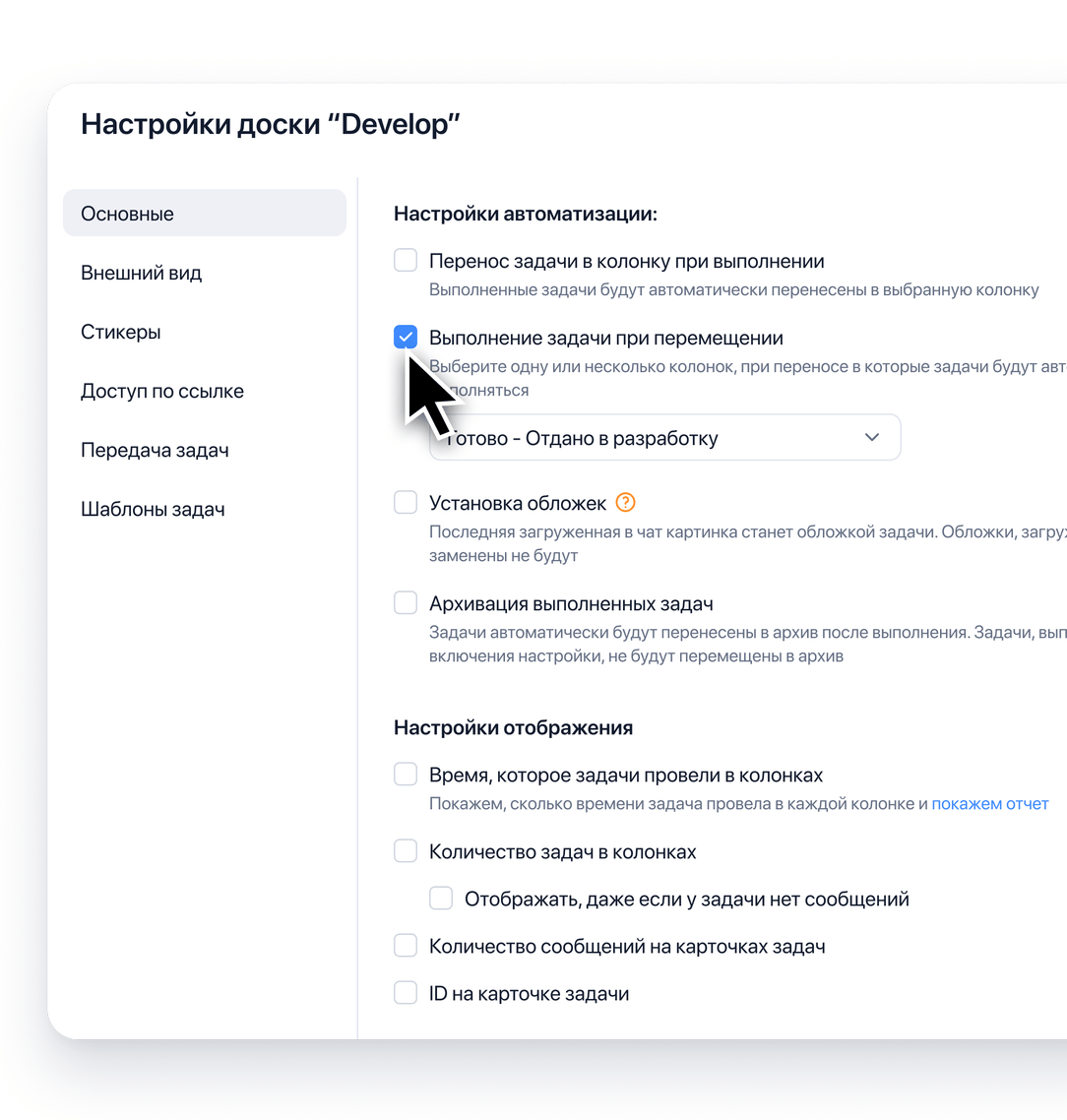
Автоматическое архивирование выполненных задач
В настройках доски можно подключить функцию "Автоматически архивировать выполненные задачи".
После этого при выполнении каждой задачи на доске она сразу же будет отправляться в архив.
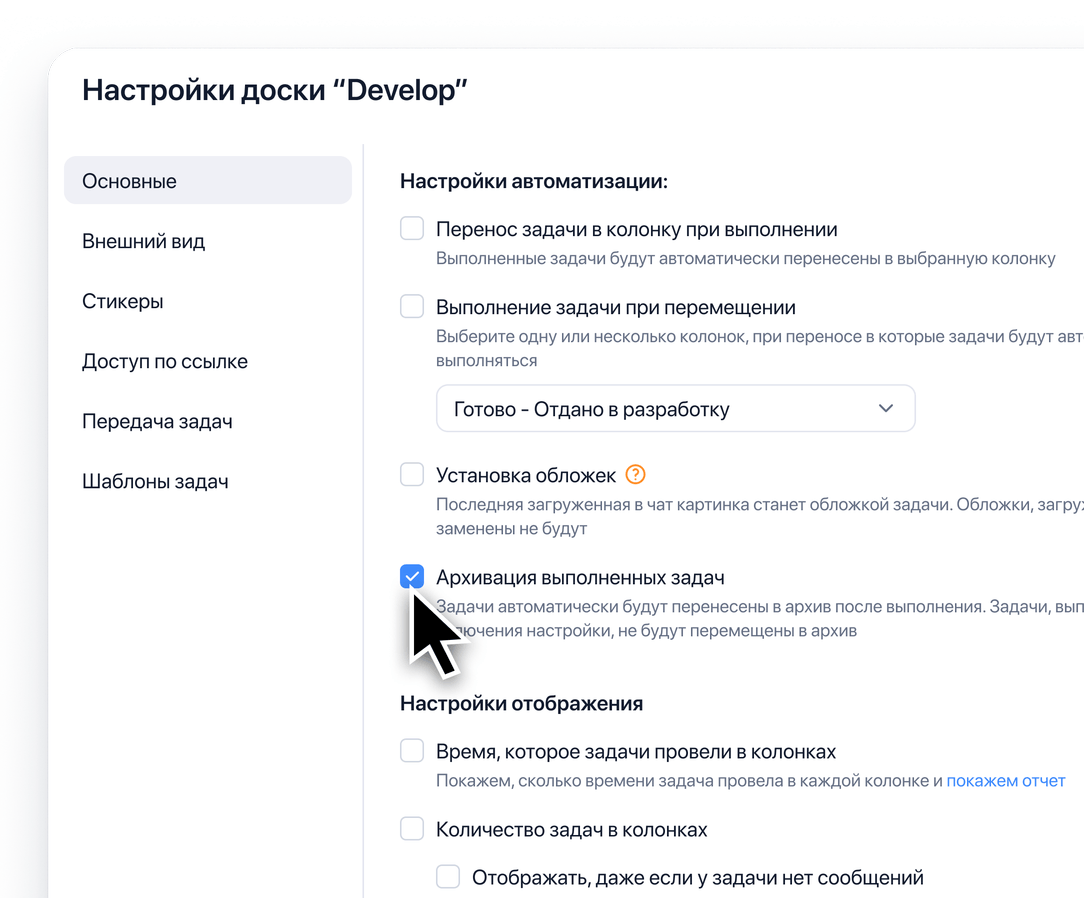
Переписка в чатах задач
Каждая задача в системе — это чат. Все взаимодействия в команде становятся простыми, но при этом по делу.
Решается множество важных деталей по каждой задаче. Практически полностью вытесняется e-mail переписка внутри команды.
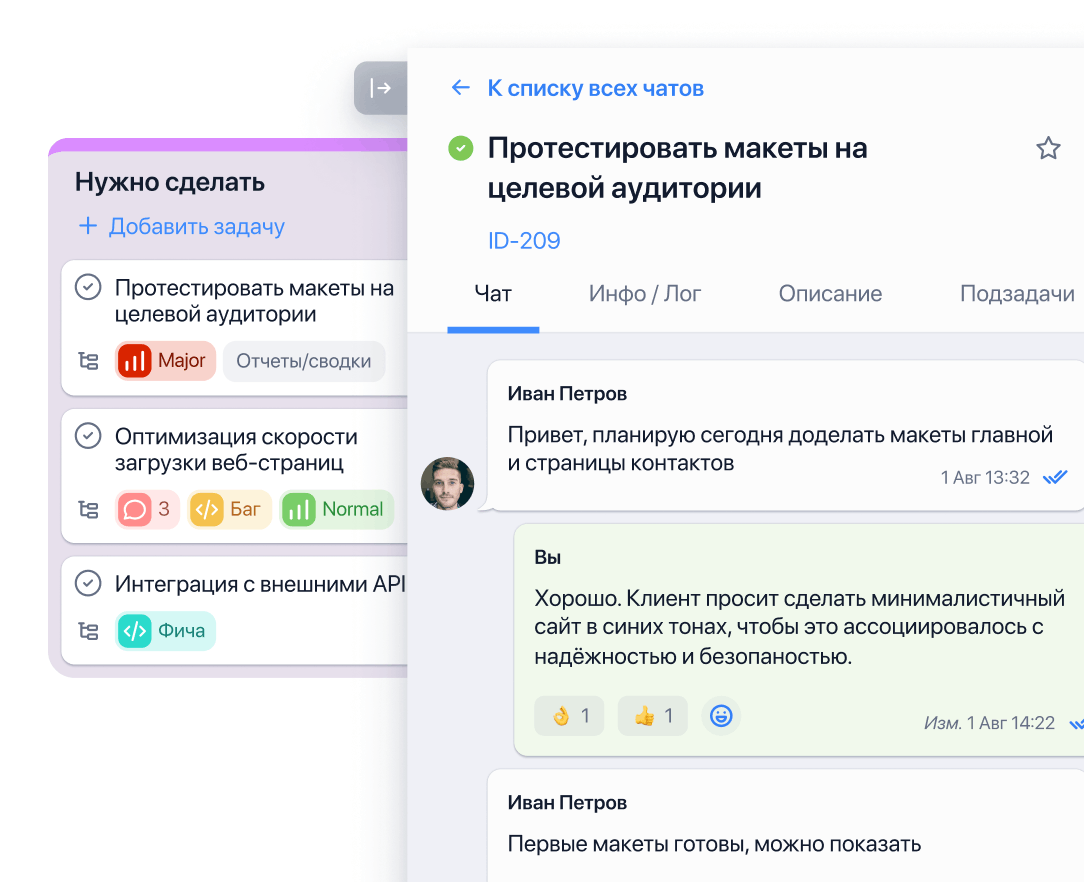
Личные чаты
В системе есть личные чаты между всеми пользователями, добавленными в компанию.
Личная переписка сделана так же удобно, как в популярных мессенджерах, но со всеми корпоративными стандартами.
Потоки чатов по задачам и личным сообщениям выглядят одинаково, но при этом удобно распределены по разным категориям.
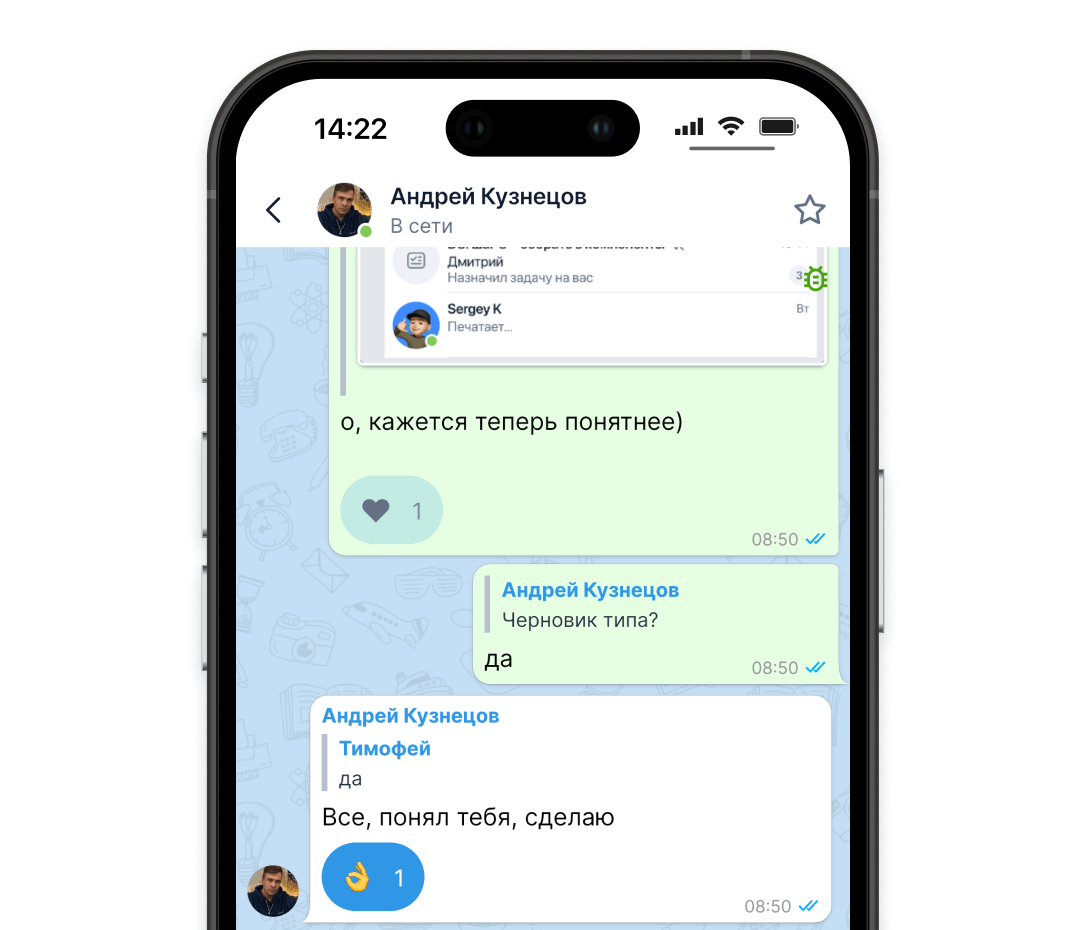
Групповые чаты
Вы можете создать сколько угодно групповых чатов в системе, ввести название и выбрать участников.
Можно создать, к примеру, общий чат компании или чат отдела бухгалтерии.
Для групповых чатов есть отдельная настройка отключения нотификаций. Также есть возможность отметить групповой чат избранным, чтобы можно было перейти к нему из закрепленных чатов в правой панели.
Каждый пользователь, включая администраторов компании, может видеть только тот чат, в котором состоит.
Для удаления группового чата нужно перейти в режим редактирования, удалить всех участников, после этого чат удалится автоматом.
Обращаем ваше внимание на то, что во избежание беспорядка приоритетнее общаться в чатах по задаче.
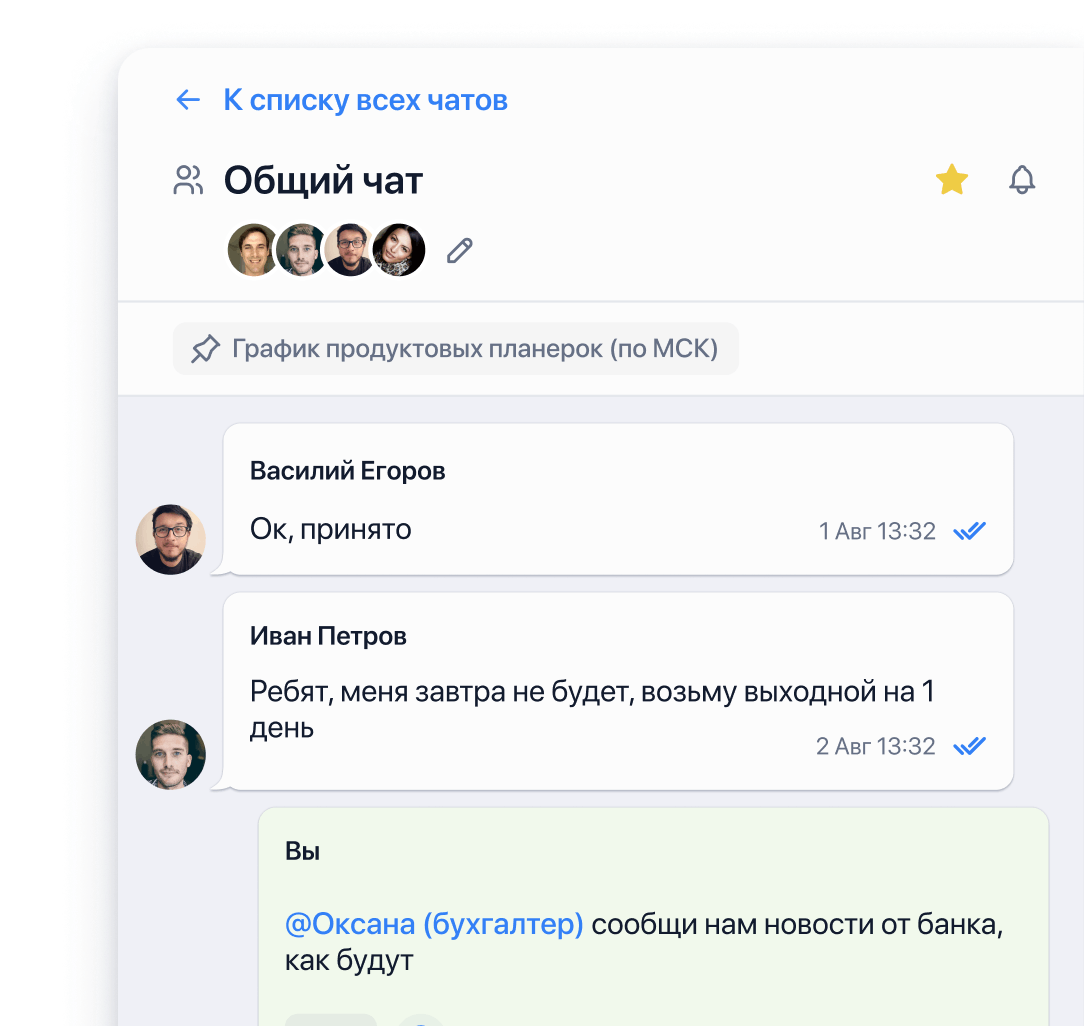
Редактирование сообщений
Сообщения в чате можно редактировать через нажатие на иконку с карандашом.
Каждый пользователь может редактировать только свои сообщения. У администраторов компании нет возможности редактировать сообщения других пользователей.
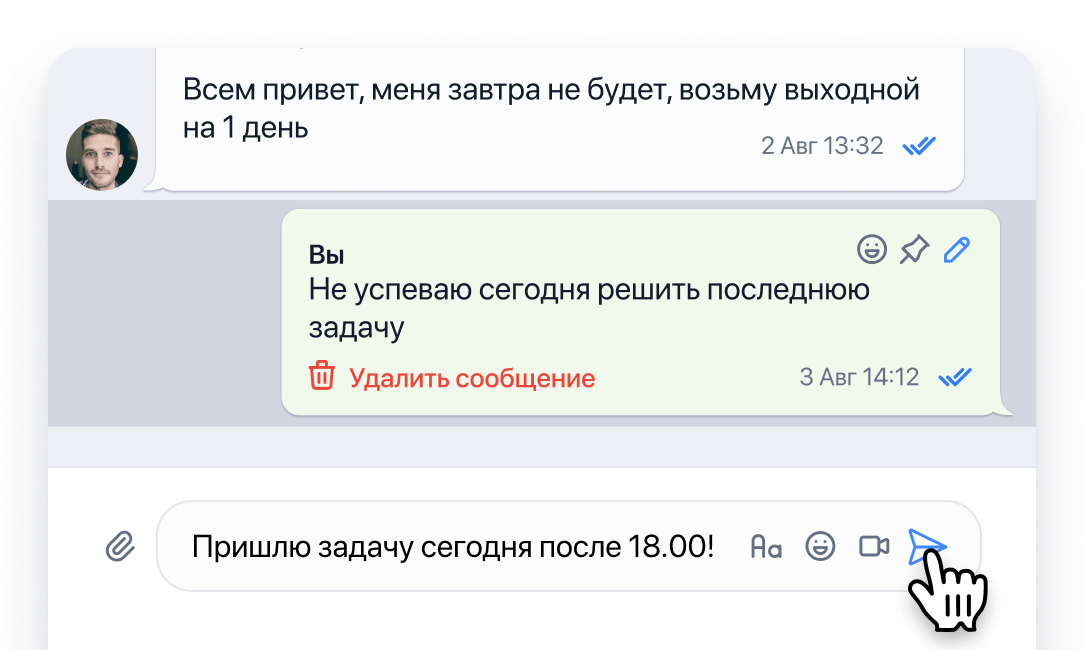
Форматирование текста в чатах
Во всех чатах системы можно применять форматирование.
Переход в режим форматирования возможен при выделении текста или через новую иконку в области ввода сообщения.
Возможности: делать списки, выделять текст жирным, выделять текст курсивом, зачеркивать и подчеркивать текст, привязывать ссылки к словам.
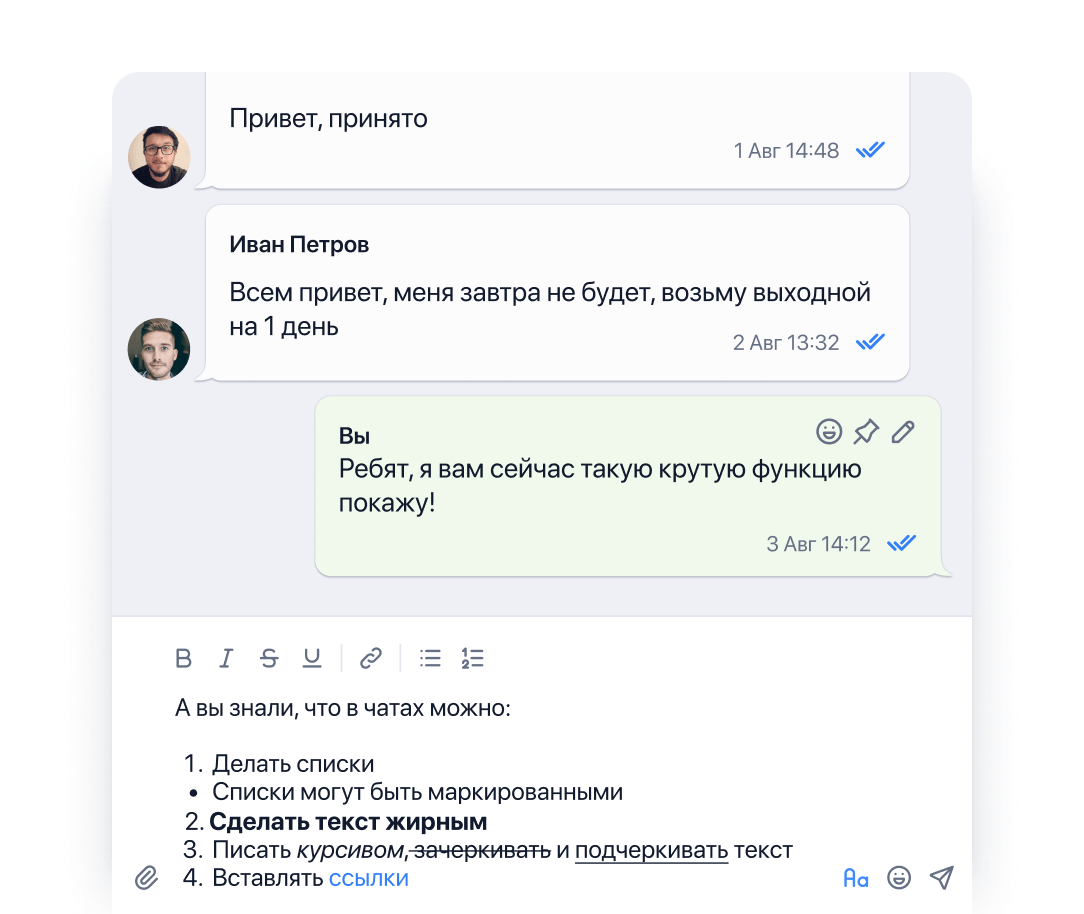
Прикрепление файлов в чатах
В чаты можно выкладывать документы, фотографии, файлы любых форматов.
Это можно сделать через нажатие на скрепку в нижнем левом углу чата или же через перетаскивание файла мышью в область чата.
Есть ограничение по размеру: каждый файл должен быть не более 100 Мб, иначе при прикреплении возникнет ошибка.
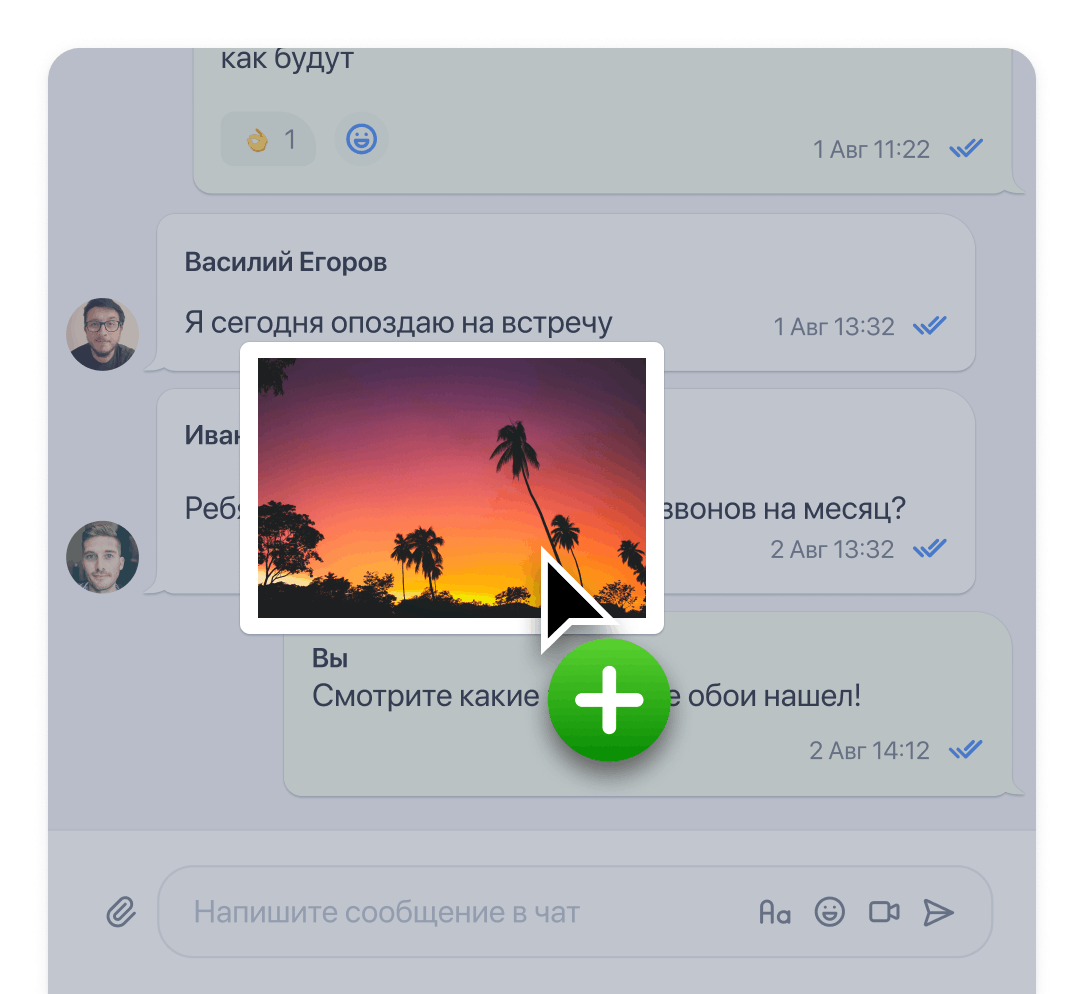
Быстрые ссылки на сообщения в чате
Во всех типах чатов: личных, групповых и чатах задач, можно добавить быструю ссылку на любое сообщение.
После этого кнопка со ссылкой на сообщение закрепляется в верхней части чата.
Нажав на неё, можно перейти к важному сообщению без излишнего скролла по чату.
В чате может быть множество быстрых ссылок, созданных разными пользователями. Эти ссылки можно удалять, а также редактировать (менять в них названия).
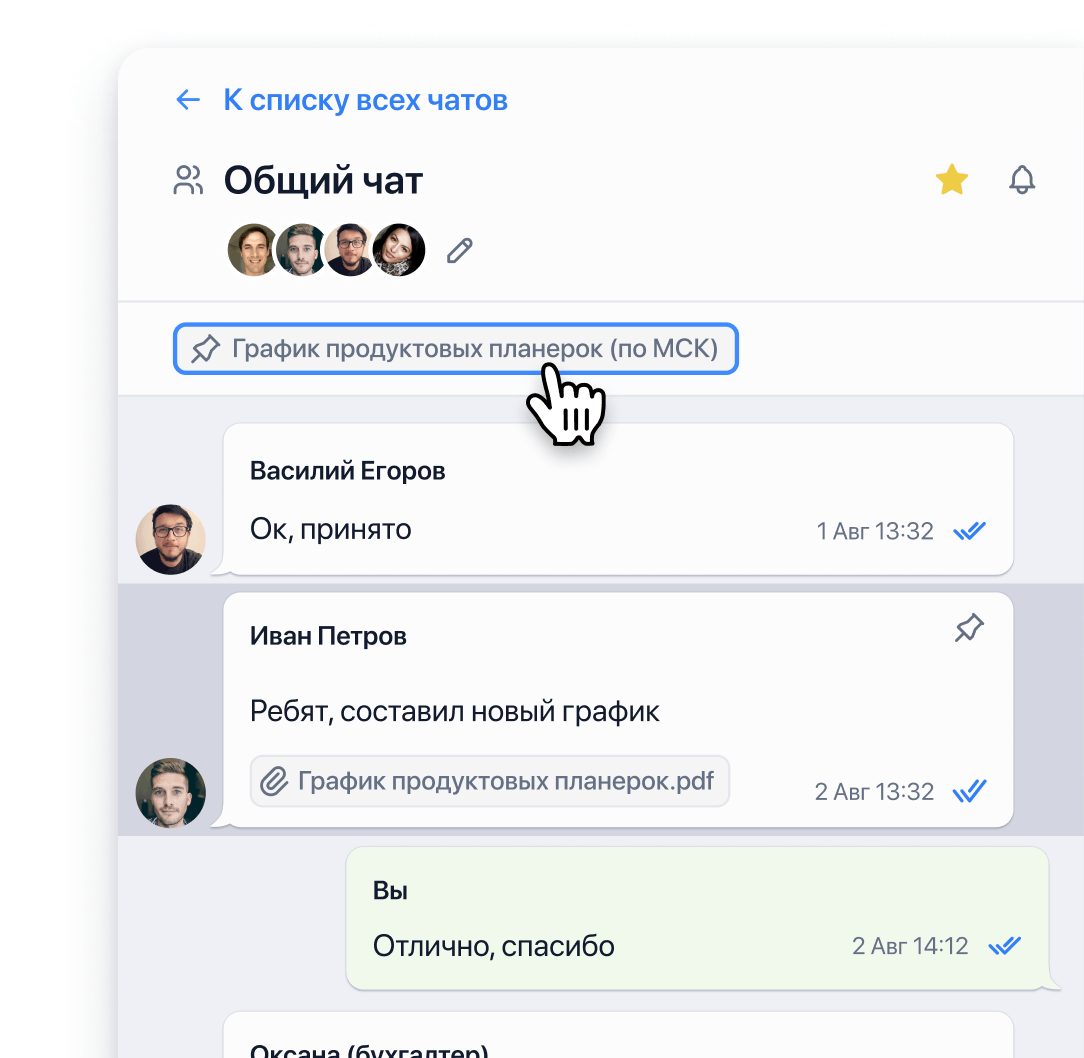
Индикация прочтения сообщений
Непрочитанное сообщение отмечается серой галочкой. При наведении на неё отображается текст "Никто не прочитал сообщение".
Если сообщение прочитано не всеми участниками группового чата иле же чата задачи, оно отмечается голубой галочкой, при наведении на которую показываются имена пользователей, прочитавших данное сообщение.
Если все участники чата прочли сообщение - отображается две голубые галочки с текстом "Все подписанные на чат пользователи прочитали это сообщение".
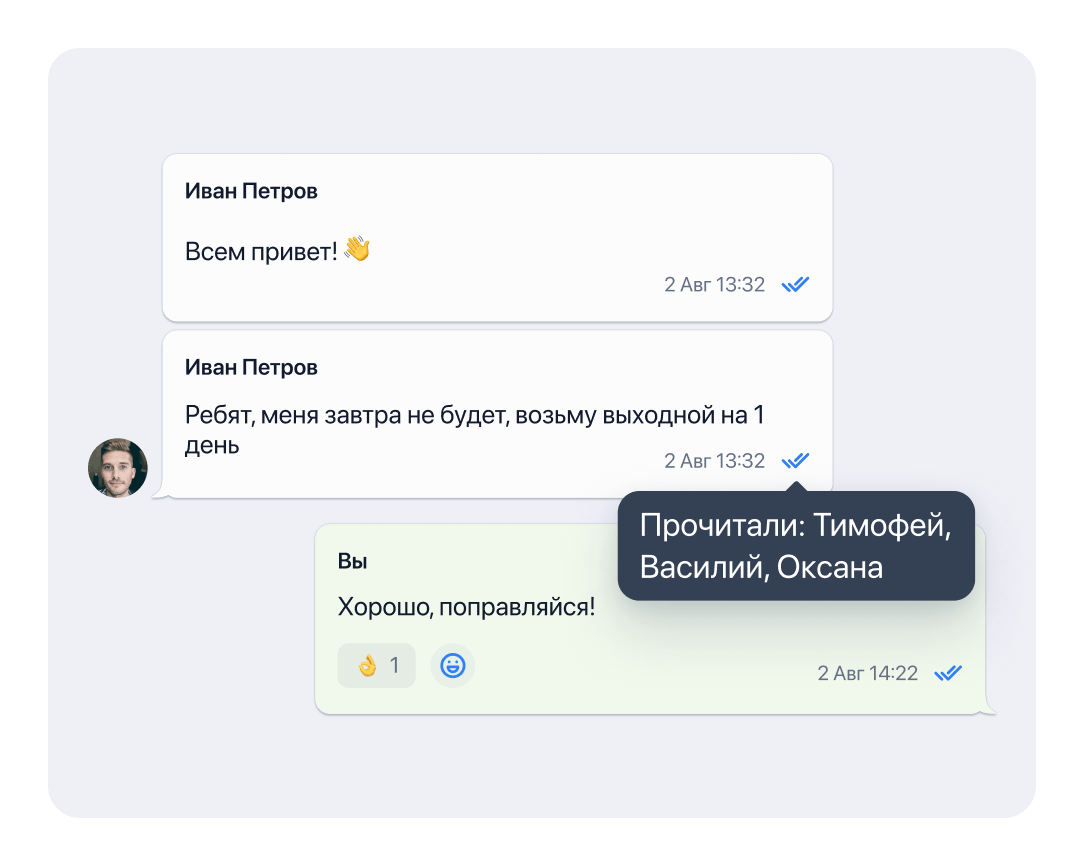
Отметить непрочитанным
Важное сообщение можно отметить непрочитанными, чтобы вернуться к нему в будущем через правую панель со списком чатов.
Для этого нужно нажать на иконку с восклицательным знаком в правом углу над сообщением.
При повторном заходе чат откроется на этом сообщении.
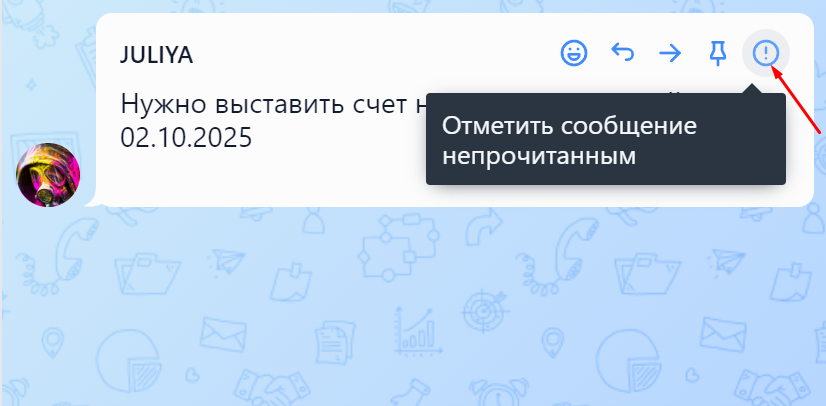
Голосование в чатах
В чатах задач и групповых чатах есть возможность добавить форму для голосования через иконку с текстом "Добавить голосование" в правом нижнем углу.
Функция упрощает процесс совместного принятия решений: от рабочих вопросов до выбора места для обеда.
Голосование анонимное, есть возможность выбрать один или несколько ответов. Форму для голосования можно закрепить в шапке чата – так его увидят все участники.
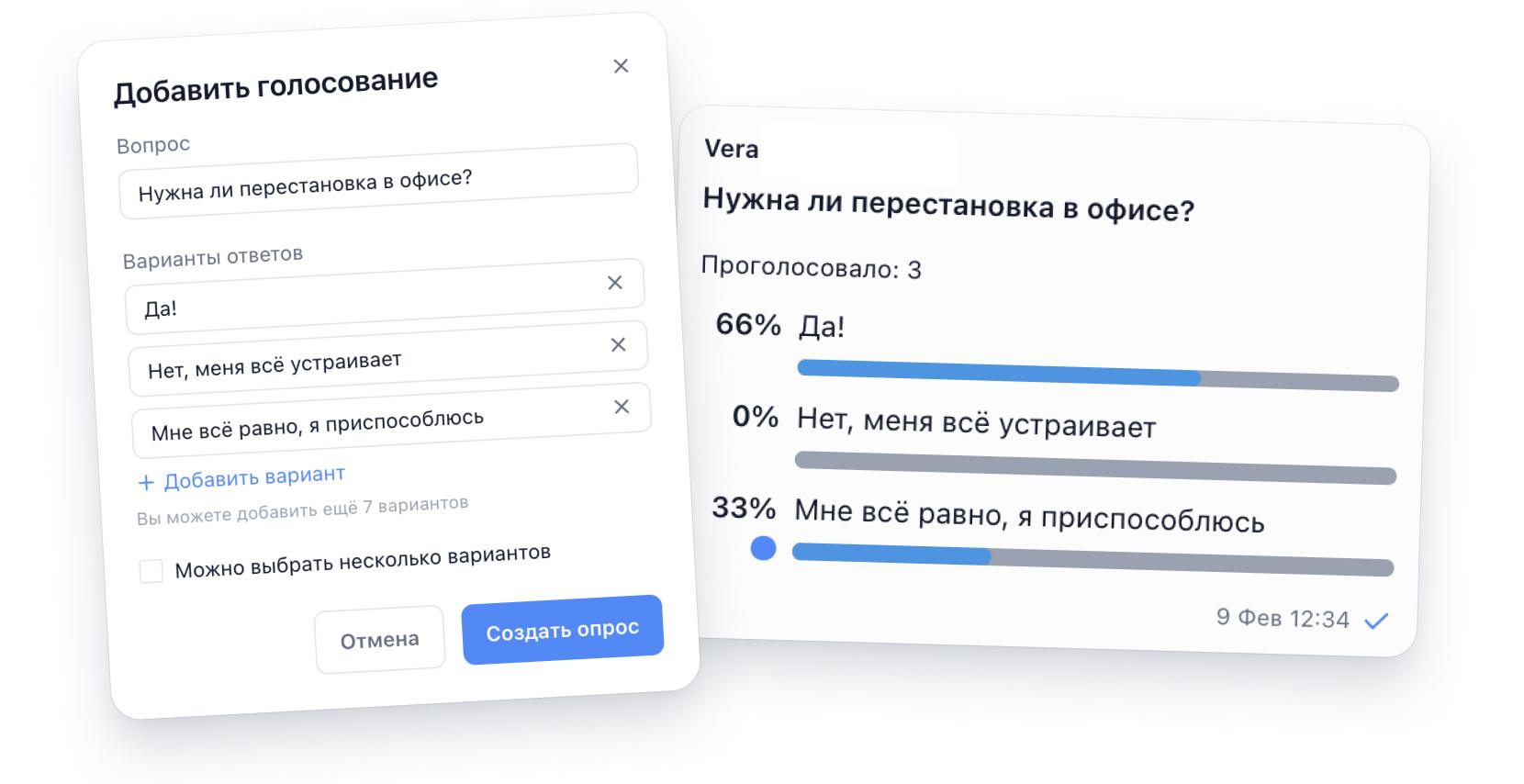
Цитирование сообщений
Сообщения во всех типах чатов можно цитировать.
Для этого нужно нажать на стрелочку с текстом "Ответить на сообщение" в правом верхнем углу над сообщением.
При клике на цитату легко перейти к сообщению автора.
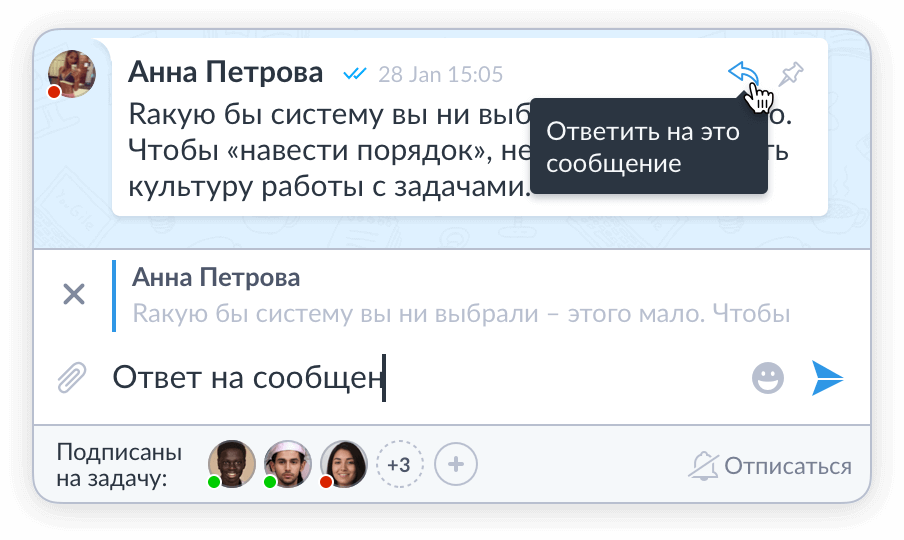
Упоминание пользователя в сообщении
Если нужно персонально уведомить человека, наберите в сообщении его имя в формате @Алёна.
После ввода символа "@" – отобразится список пользователей, кого можно упомянуть. В групповом чате можно упомянуть тех, кто в нём состоит, а в чате задачи тех, кто может её видеть - при этом адресат будет подписан на чат задачи, если не был.
Упомянутый пользователь получит особое уведомление в списке чатов.
Чтобы легко найти сообщение, где вас упомянули, в правом нижнем углу чата нужно нажать кнопку @. Чат промотается до ближайшего непрочитанного сообщения с упоминанием вас.
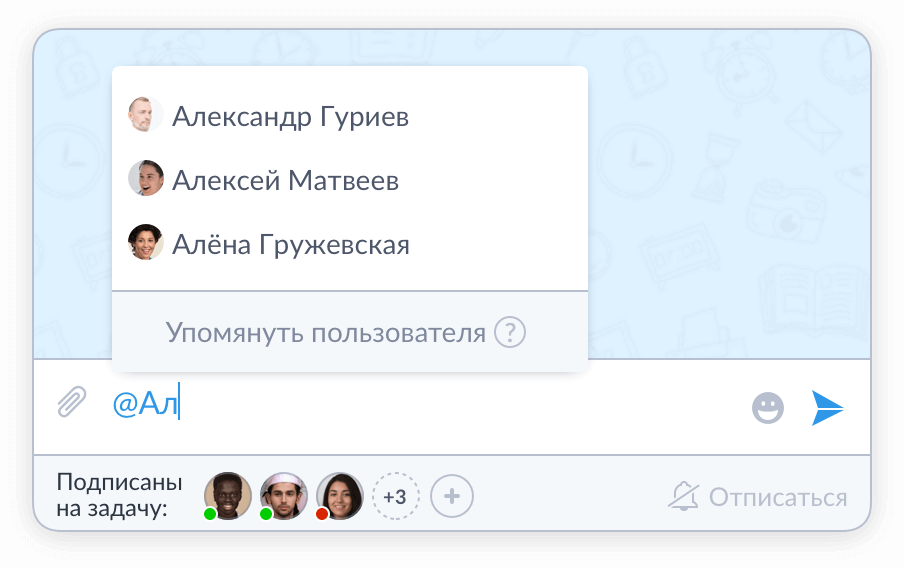
Эмодзи или смайлы
В чатах есть возможность добавить эмодзи к сообщениям.
Есть группировка смайлов по различным категориям, а также поиск.
Функция помогает неформально общаться.
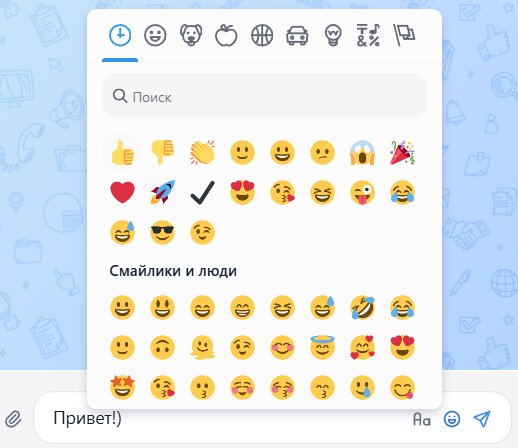
Реакции на сообщения
На каждое сообщение в чате можно поставить реакцию.
Выбор - из большой коллекции смайлов различных категорий с поиском.
Реакции подсчитываются. При наведении показываются имена пользователей, поставивших тот или иной символ.
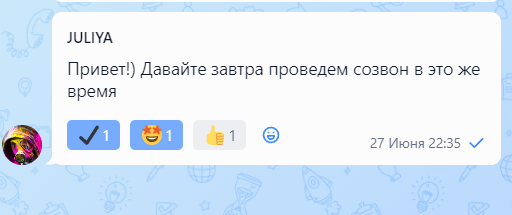
Пересылка сообщений в чатах
Любое сообщение можно отправить в другой чат, нажав на стрелку «Переслать». Доступна пересылка в личные, групповые и чаты задач. Есть поиск по чатам.
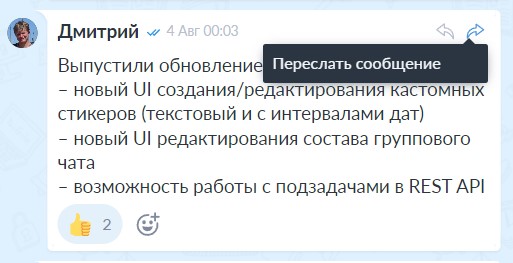
Видеосообщения с демонстрацией экрана
Функция позволяет из любого чата в один клик перейти к записи видео с экрана, со звуком вашего микрофона или с системным звуком. Вы можете записать что-то для коллег и моментально отправить оптимально сжатое видео в чат.
Кнопка старта записи находится в блоке ввода сообщения в чате.
Данный инструмент позволяет уменьшить число созвонов с демонстрацией экрана и быстрее решать любые задачи с визуальной составляющей.
Например, можно дать комментарий по макету, прототипу, интерфейсу, быстро рассказать о том, что вы сделали в документе или задаче, прокомментировать поставленную задачу, наглядно показать баг, показать отчет, график, диаграмму и дать комментарии голосом.
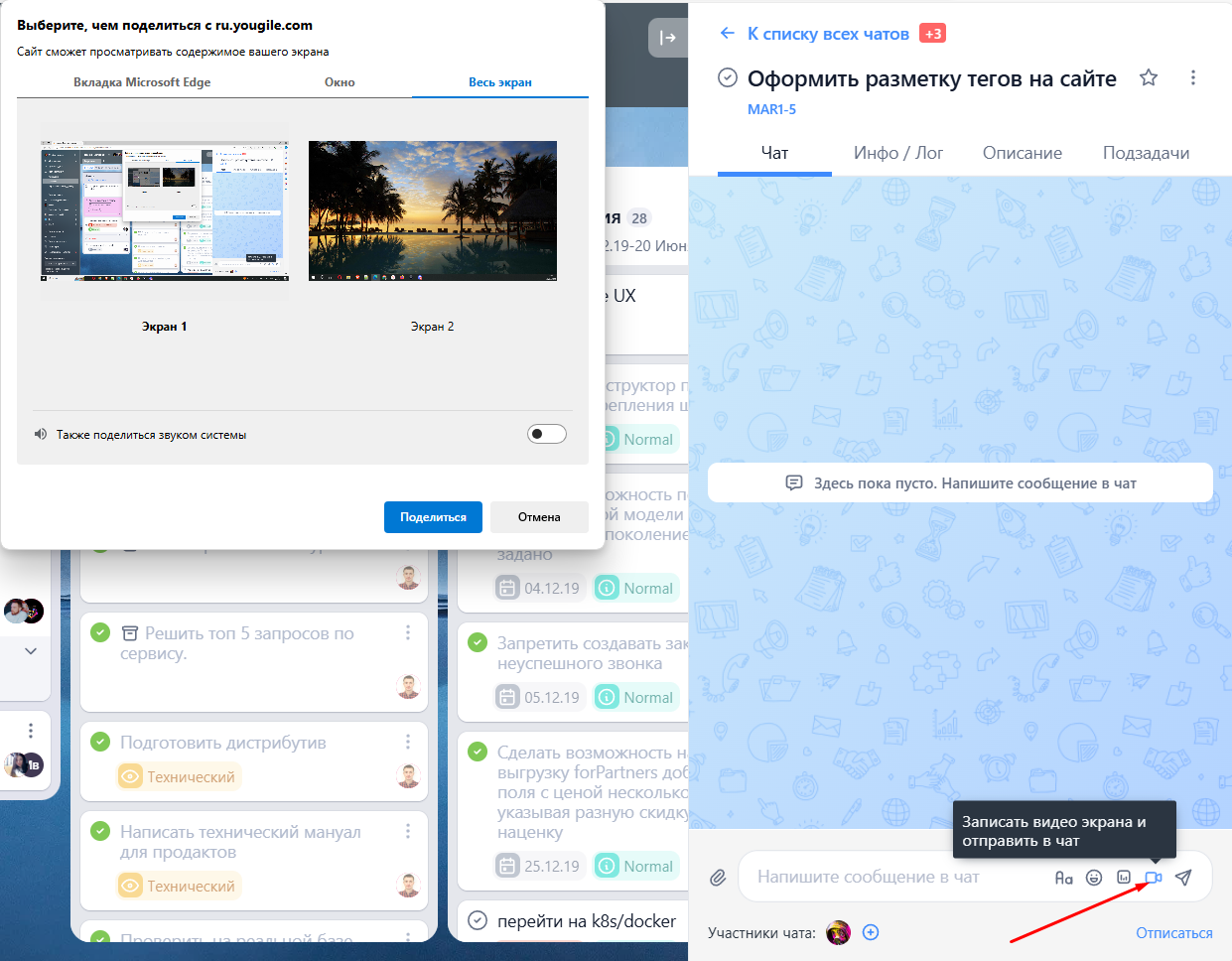
Подписка на чат
В правом углу чата задачи есть кнопка "Подписаться" или "Отписаться. После подписки на чат пользователи показываются в списке участников, им будут отправляться уведомления о новых сообщениях в этой задаче.
Можно подписать другого пользователя, выбрав его из списка тех, у кого есть доступ к просмотру задачи.
При отправке сообщения в чате задачи, при назначении Исполнителем, а также при упоминании через @ - пользователь автоматом добавляется в подписчики.
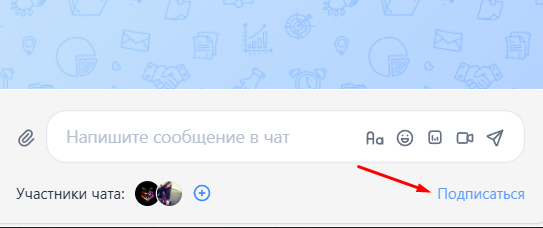
Настройки списка чатов
В правой панели с чатами при нажатии на "Настройки списка" открываются настройки фильтрации.
Здесь доступны:
- чаты, на которые вы подписаны
- чаты, к которым у вас есть доступ, но вы на них не подписаны
- ваши личные чаты
- групповые чаты, в которых вы состоите
Можно закреплять избранные чаты в самом вверху списка.
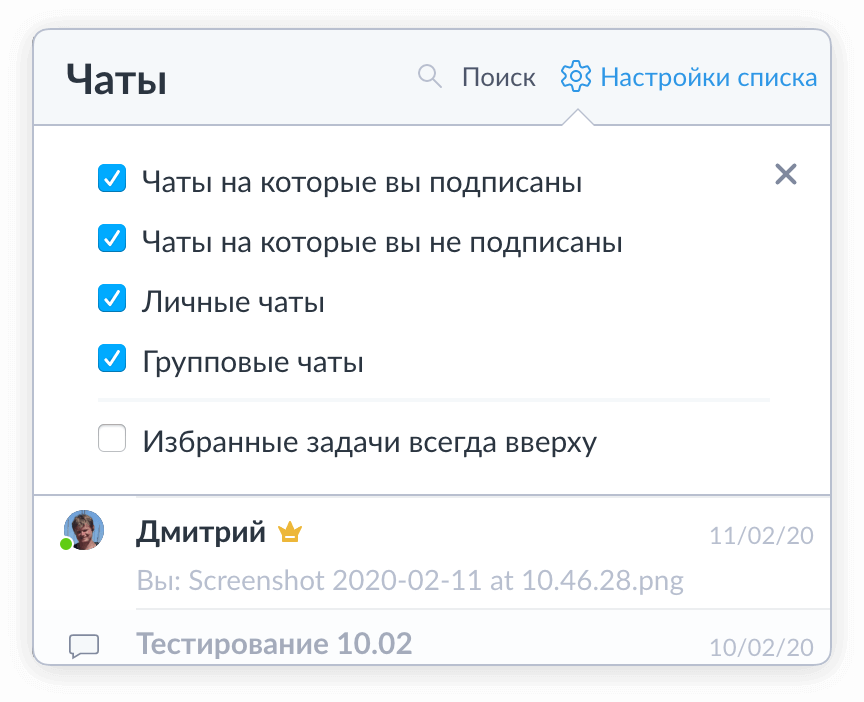
Закрепление чатов в правой панели
Чаты задач, а также личные и групповые чаты можно отметить избранными через нажатие на "звёздочку" в правом верхнем углу чата.
После этого отмеченные чаты будут отображаться в правой панели общего списка чатов в самом верху при включенной в настройках фильтрации "Избранные задачи и чаты всегда сверху".
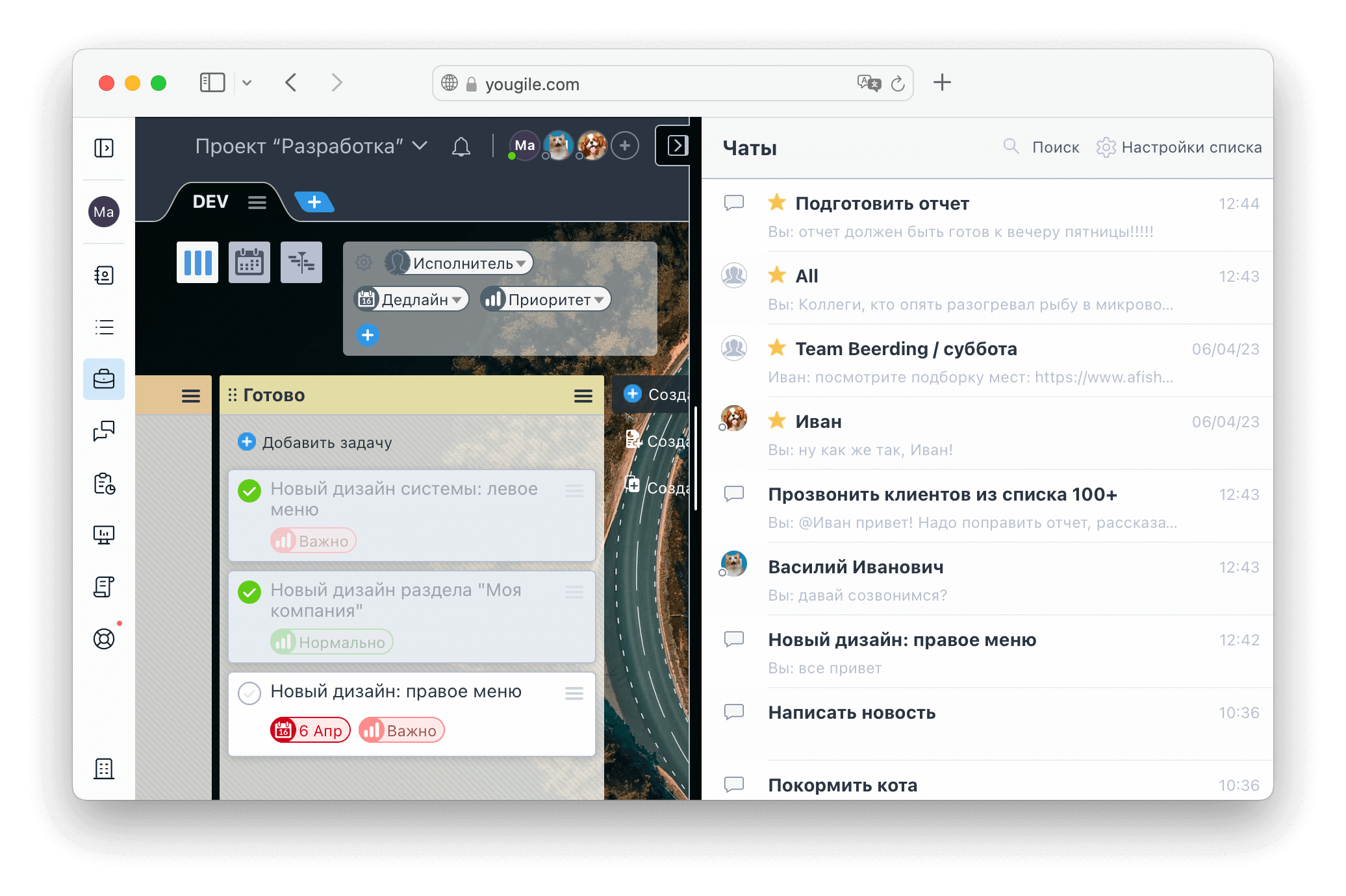
Поиск по списку чатов
В правой панели чатов есть поисковая строка. Можно осуществлять поиск по всем данным компании. Либо же искать только в названиях чатов, в сообщениях. Также есть возможность создать свой фильтр: выбрать в нем определенный проект и добавить уточняющие категории.
Поисковая выдача организована так: выходят совпадения только по началу слова, выводятся только точные совпадения, это избавляет от «мусорных» результатов.
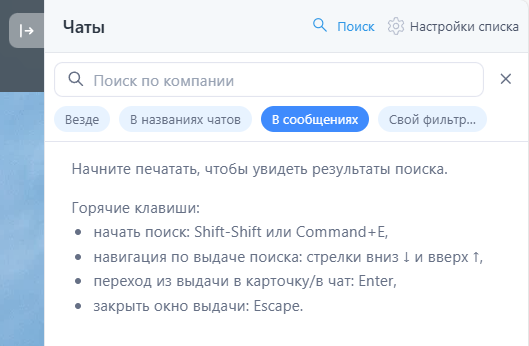
Мои задачи
"Мои задачи" - это удобный инструмент приоритизации своих задач, планирования на день и неделю. В данном разделе вы можете посмотреть задачи по категориям: Мои задачи, Порученные мной и Избранные.
Во вкладке "Мои задачи" показываются все задачи, в которых вы являетесь исполнителем. Здесь можно создать отдельные задачи, а также списки задач без доски и списки приватных задач.
В "Порученные мной" отображаются те задачи, в которых вы назначали исполнителей.
В "Избранных" отображаются все задачи, которые вы отметили "звёздочкой".
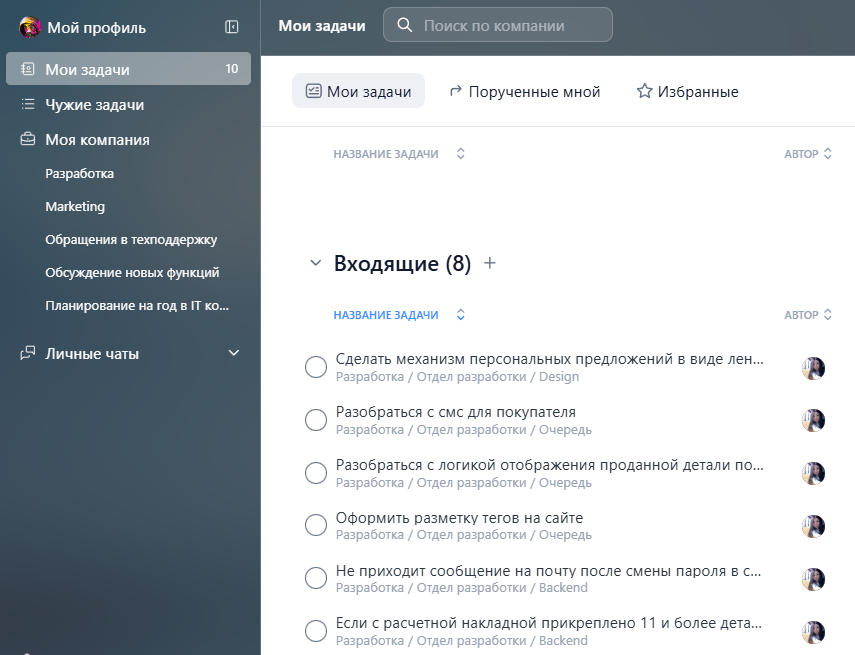
Избранные задачи
Любую задачу в системе можно пометить избранной через отметку "звёздочкой". После этого она появится в соответствующем списке в разделе "Мои задачи". Также избранные задачи могут быть сверху в списке чатов в правой панели, это поведение задаётся в настройках списка.
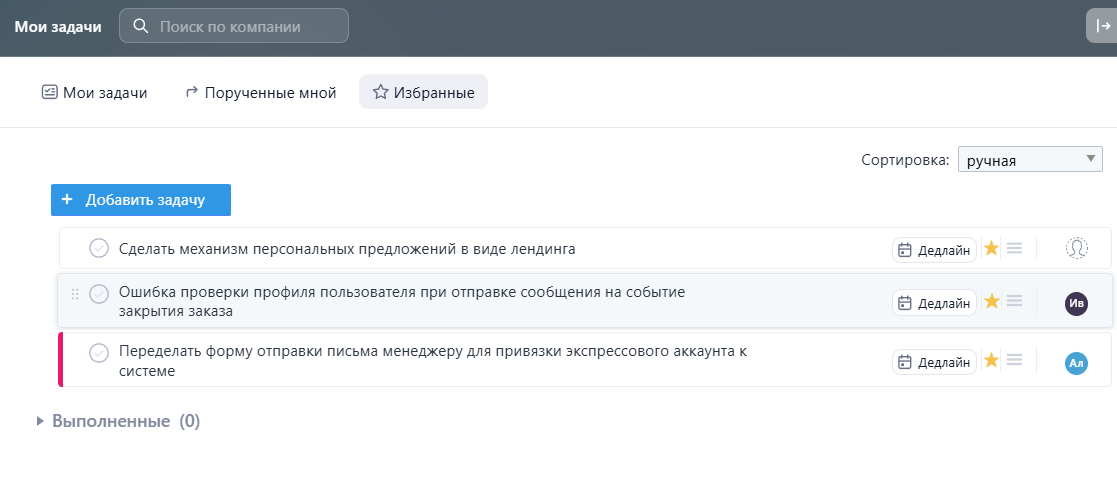
Списки дел в моих задачах
Списки — это простой способ организовать дела, который поможет вам разделить сложные дела на множество мелких и отслеживать прогресс. В YouGile вы можете использовать любой метод ведения списков или придумать свой.
Все задачи, назначенные на вас, попадают в список Входящие. Выполненные задачи автоматически падают в список Выполненные.
Вы можете создать свой список, накидать задачи, задать дедлайн и прикрепить стикеры. Задачи можно сортировать по параметру или вручную. Список Входящие можно фильтровать. Можно задать порядок списков в разделе, передвигая их вверх и вниз.
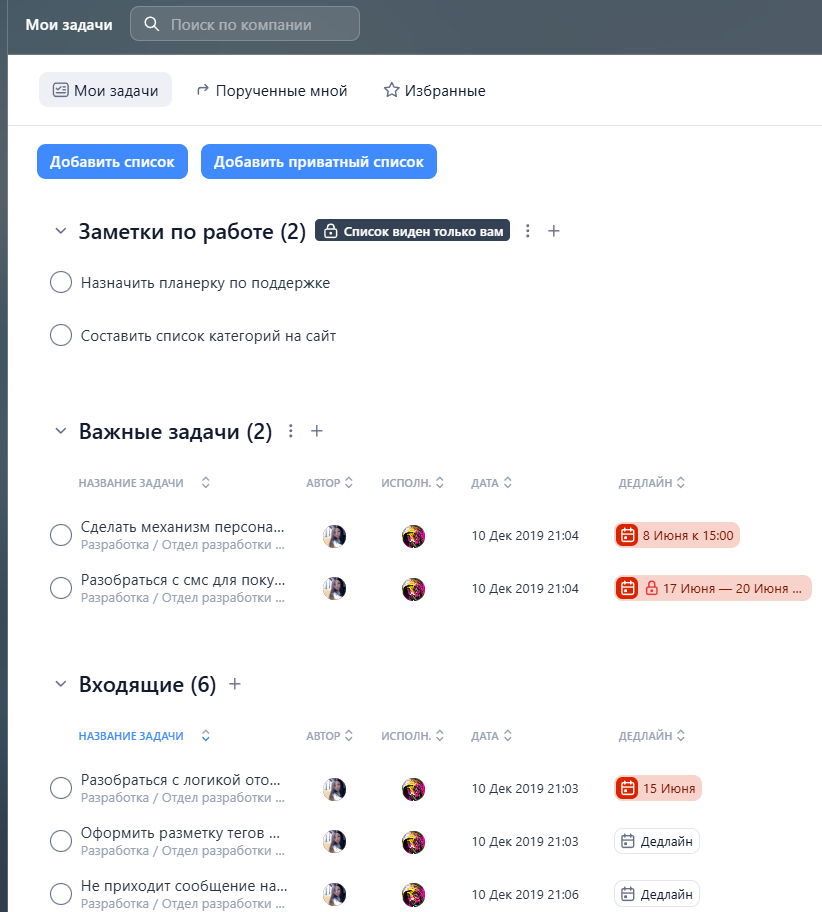
Приватные задачи
Приватные задачи можно создать через добавление списков приватных задач в разделе "Мои задачи".
Задачи этого типа приватны и доступны для просмотра только вам. Можно использовать для того, чтобы фиксировать идеи и заметки.
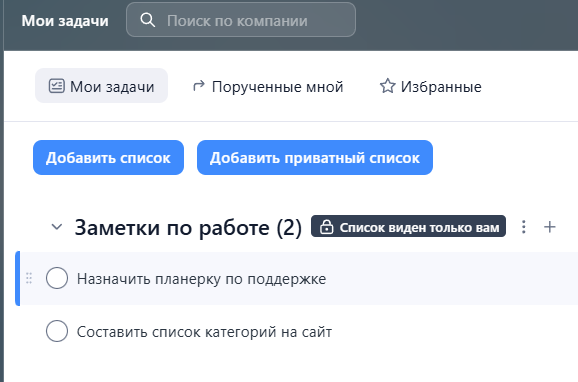
Типы стикеров
Стикеры - это модификаторы задач, помогающие добавить задачам дополнительные характеристики.
Есть системные и пользовательские стикеры. Системные - это "готовые" стикеры, к ним относятся Исполнитель, Дедлайн, Регулярная задача, Секундомер, Таймер, Таймтрекинг.
Пользовательские стикеры можно создавать самостоятельно, в любом количестве. Это стикеры с состояниями, временными интервалами, со свободными текстовыми и числовыми полями.
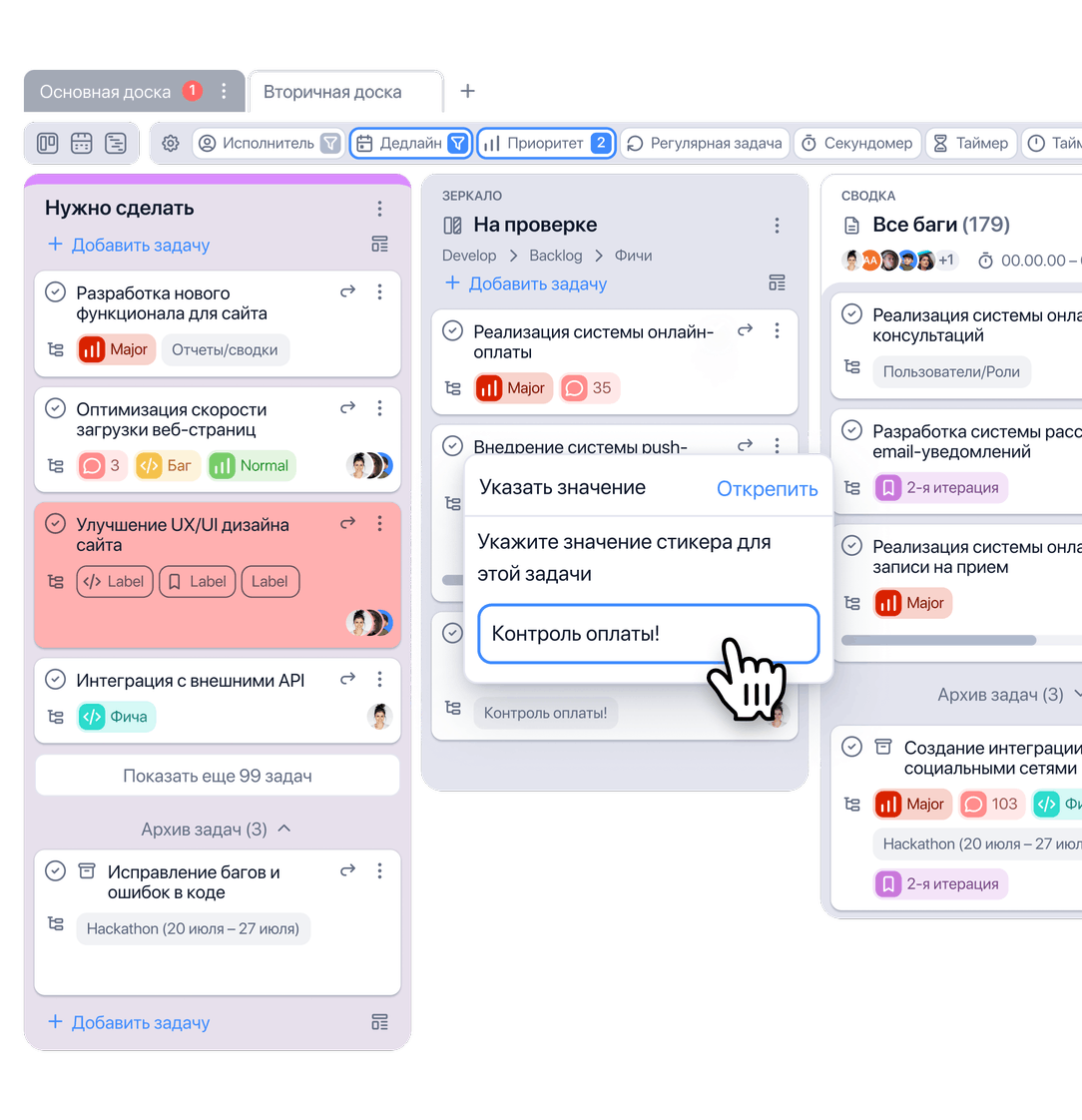
Добавление стикеров на доску
В панели стикеров на каждой новой доске изначально доступны Исполнитель, Дедлайн и Приоритет.
Через настройки доски из раздела "Стикеры" на доску можно добавить системные стикеры, их нужно просто включить.
Также вы можете создать любое количество пользовательских стикеров. Если стикер был создан ранее на другой доске, его можно добавить на текущую доску через "Стикеры других досок".
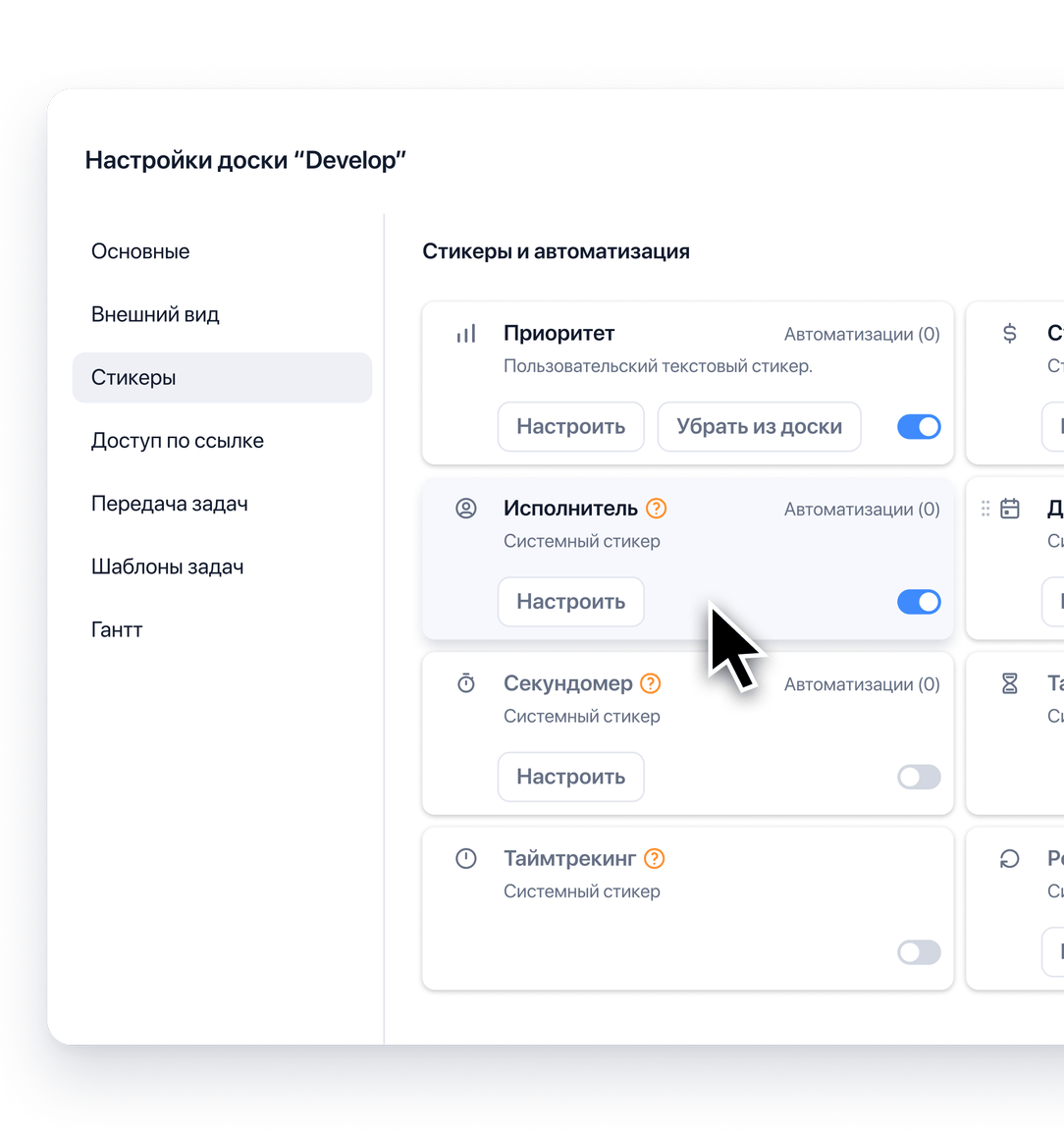
Добавление стикеров к задачам
Для прикрепления стикеров к задаче нужно нажать на "+" на карточке задачи на доске, далее выбрать стикер из списка.
Также можно добавить стикер из вкладки задачи "Инфо/Лог" в правой панели.
Еще один способ - можно просто перетащить стикер на задачу из панели стикеров или из соседней задачи.
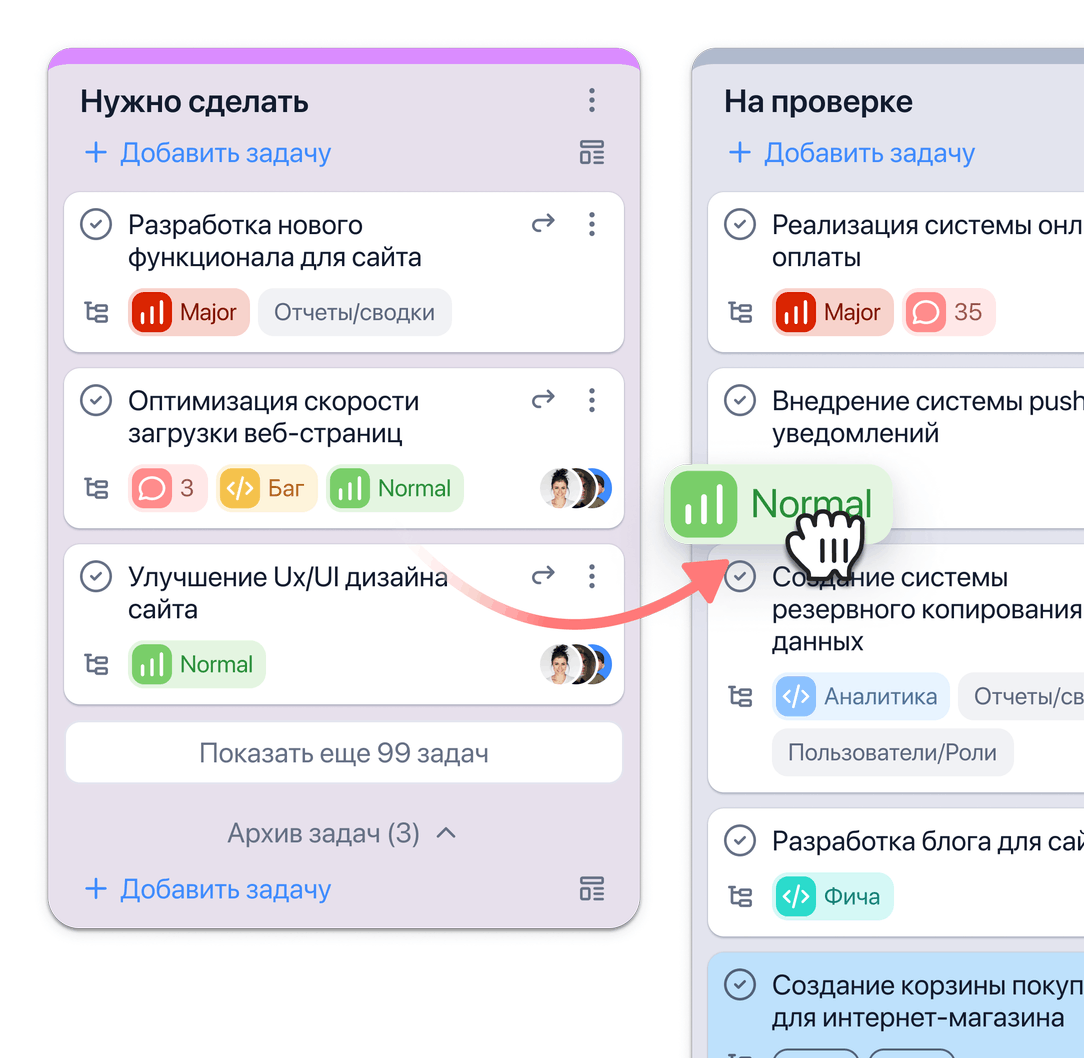
Стикеры с состояниями
Можно создать стикер с произвольными текстовыми значениями, присвоить разные цвета и выбрать иконку. В итоге на доске задачи наглядно разделены по приоритетам, сложности и любым другим параметрам, характерным для конкретного проекта.
По состояниям стикеров можно фильтровать задачи на доске, а также в сводках и табличных отчётах.
Простой, гибкий и наглядный инструмент.
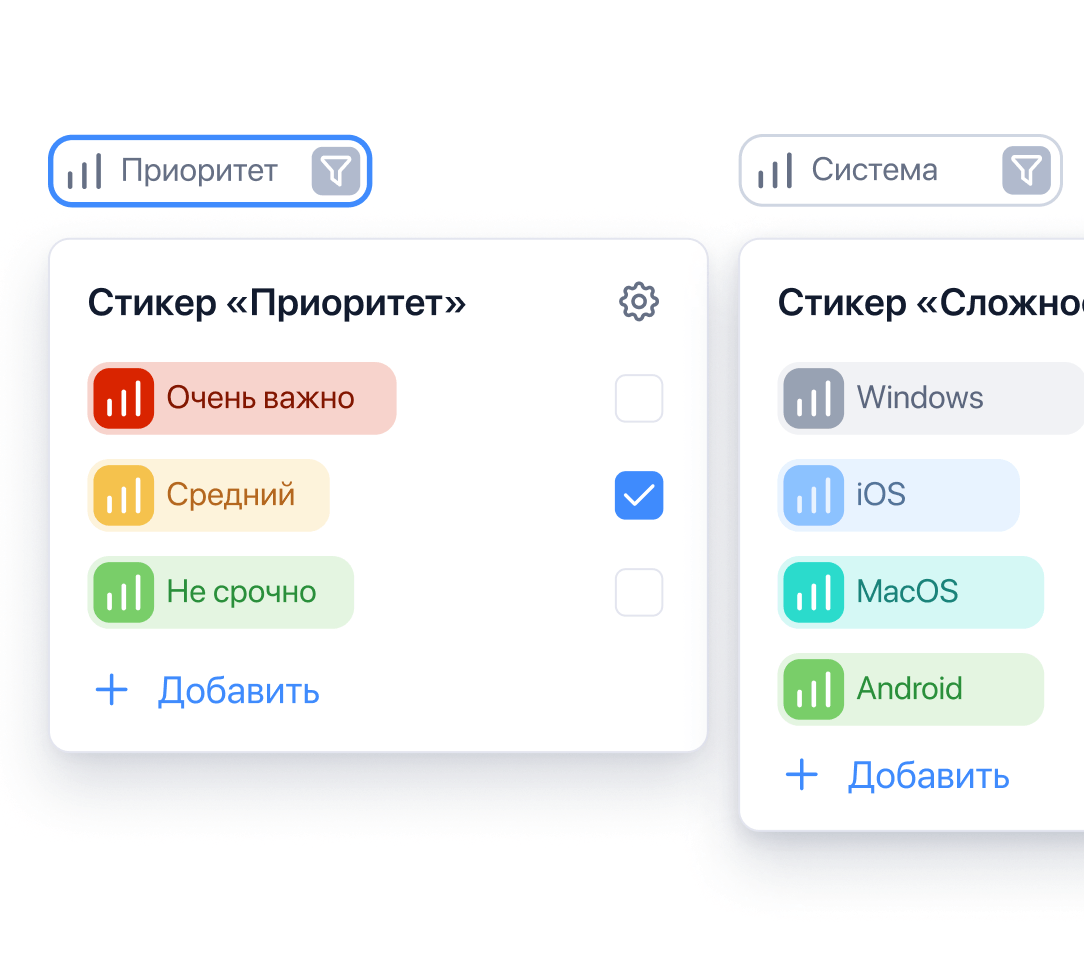
Свободное текстовое поле
В системе есть возможность создать свои стикеры со свободным полем для ввода текстовых значений.
При добавлении стикера на задачу вы можете указать произвольное значение. Удобно для заметок, чтобы обратить внимание на задачу.
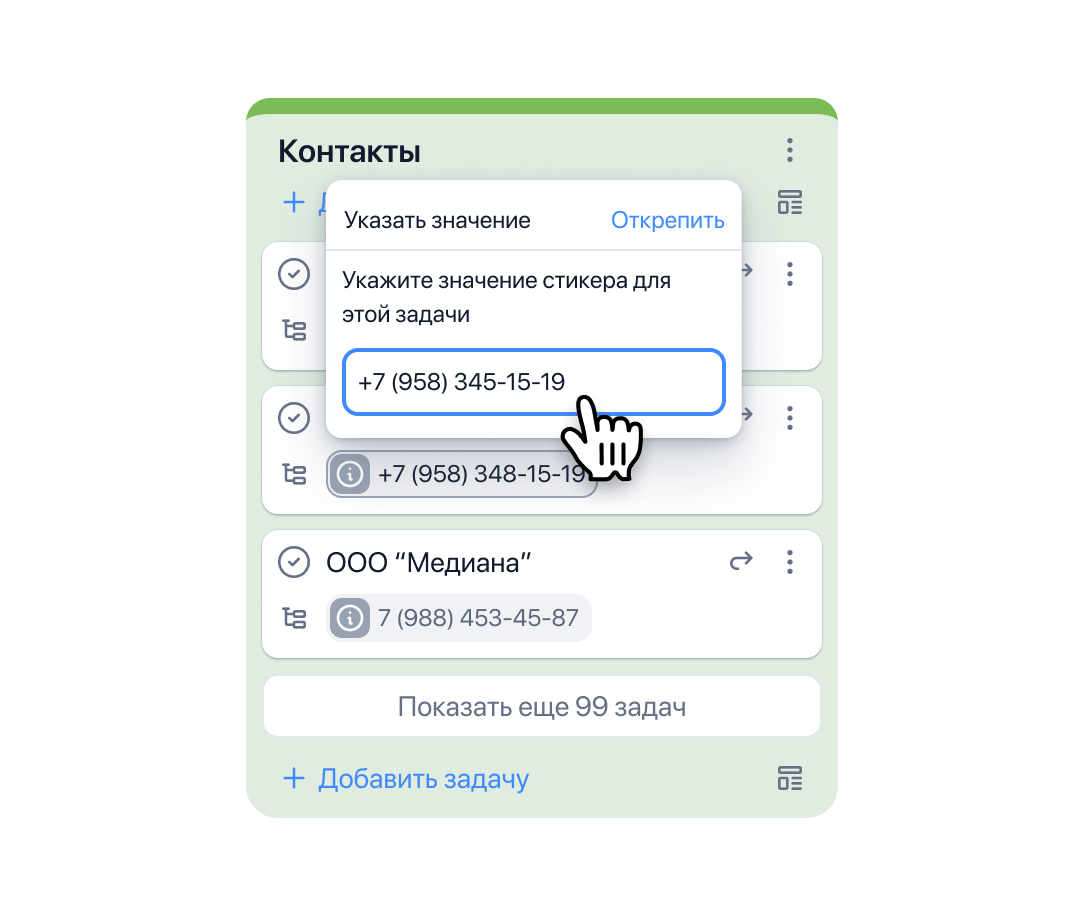
Свободное числовое поле
Вы можете создать свой стикер с числовым полем. При добавлении данного типа стикера на задачу можно указать целое числовое значение.
Можно включить опцию отображения суммы значений данного стикера рядом с названием колонки.
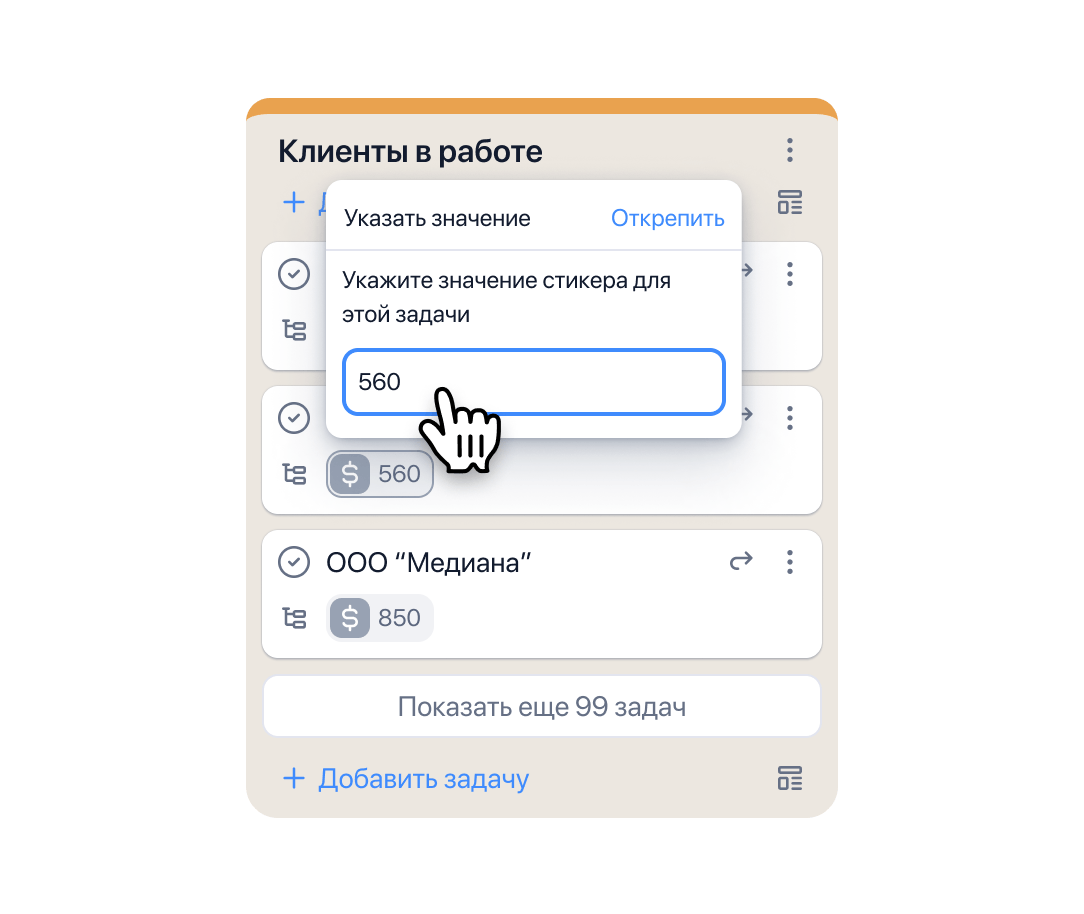
Стикер Дедлайн
Никто не забудет про срок, к которому запланировано выполнение задачи. Можно получить нотификацию на телефон и почту. Можно получить напоминание заранее, например, за 3 часа.
Напоминание может помочь вспомнить о планерке — информация отправляется всем подписанным на задачу.
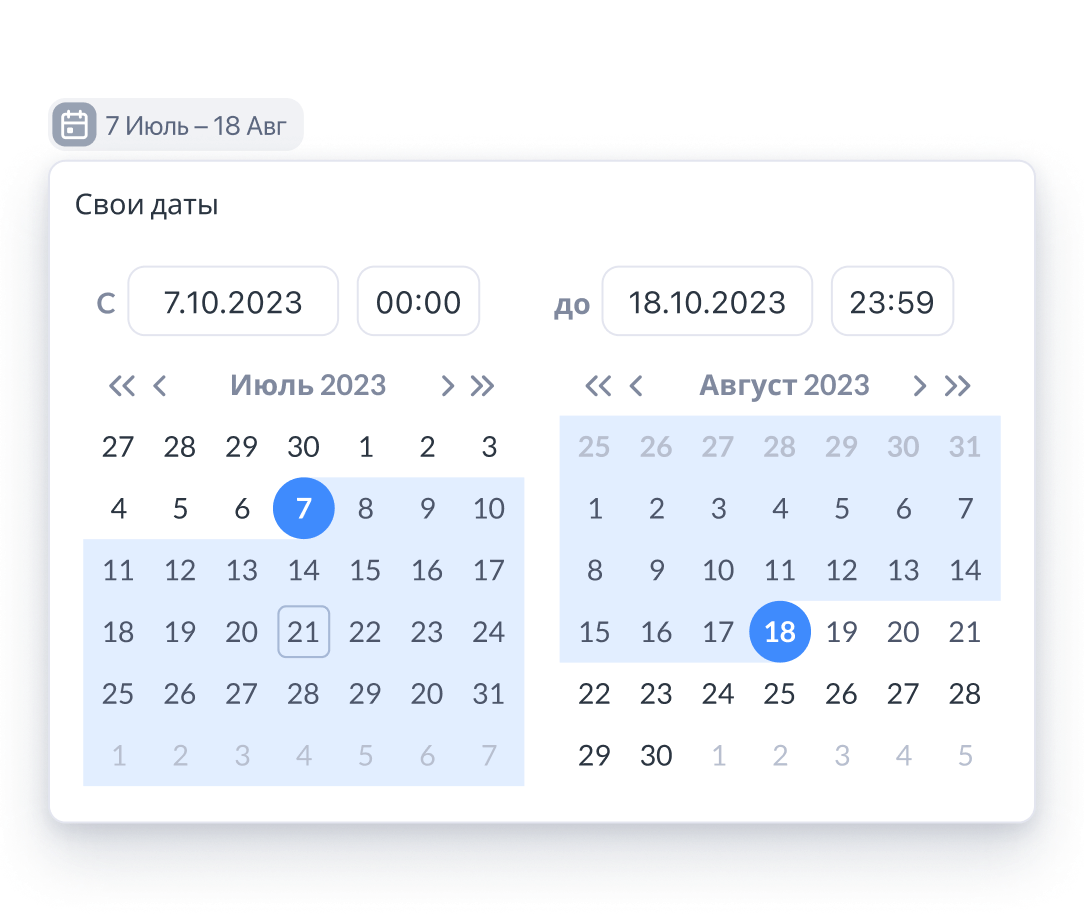
Стикер Исполнитель
Для назначения исполнителя достаточно просто перебросить карточку пользователя на задачу.
Назначенный на задачу будет автоматически оповещаться по всем сообщениям в чате этой задачи, если что-то будет не прочитано, то информация продублируется на почту.
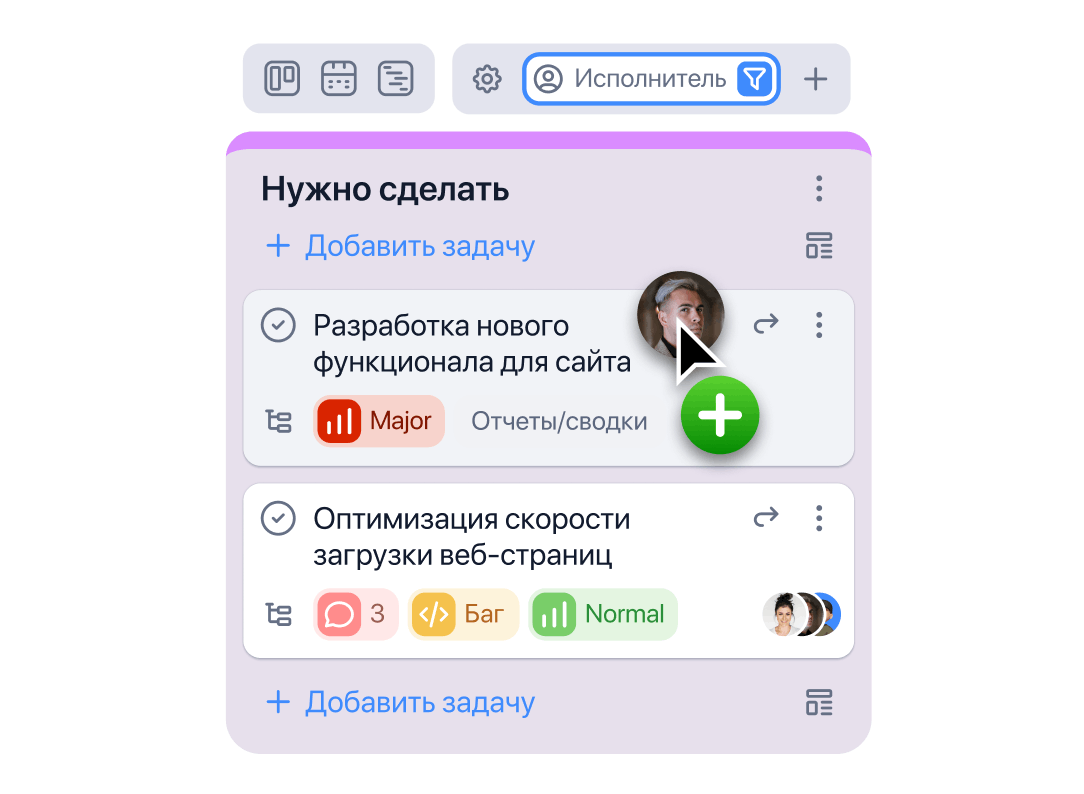
Временной интервал
Позволяет распределять задачи по временным отрезкам (спринтам) Обычно спринт — это 1-3 недели.
Очень распространенный инструмент во всех Agile-методологиях. Позволяет реализовывать проект небольшими циклами/итерациями.
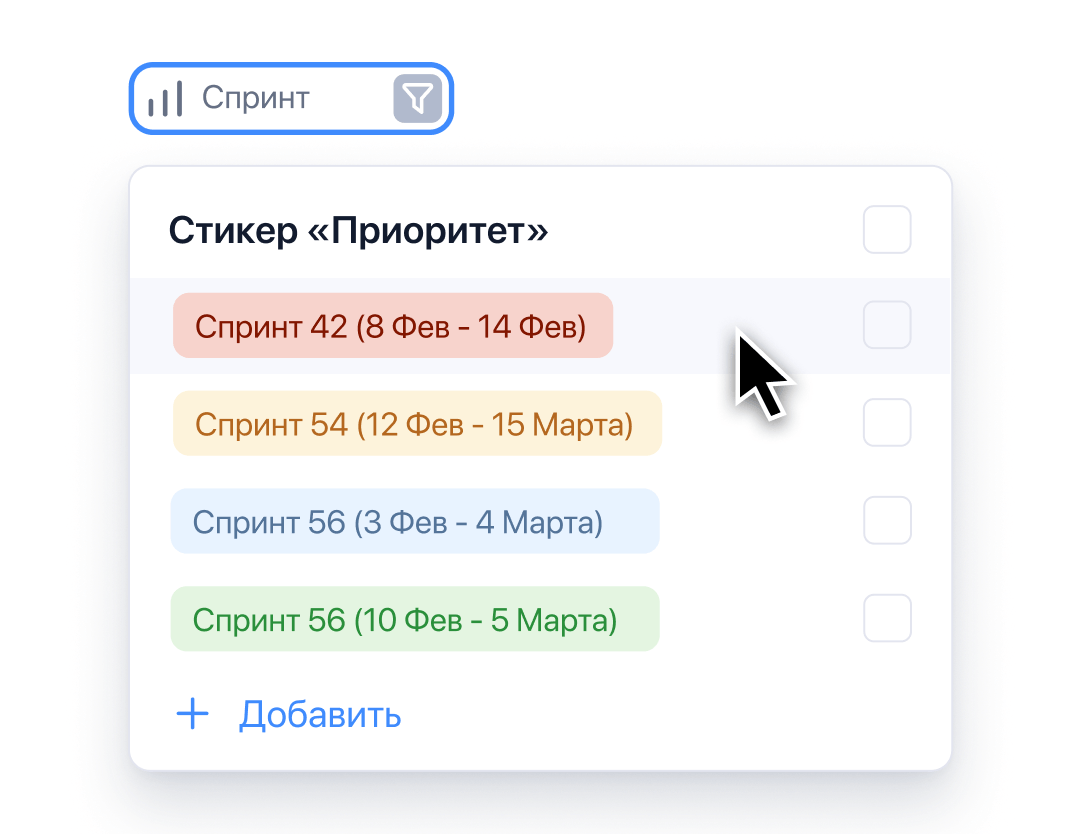
Секундомер
На задачу можно набросить секундомер, который будет считать время, потраченное на неё.
Можно настроить автозапуск секундомера при создании задач и выключение при их выполнении.
Вся команда может наглядно видеть, сколько задача уже находится в открытом состоянии. При анализе завершенных проектов можно видеть, сколько ушло на выполнение задач с точностью до секунды.
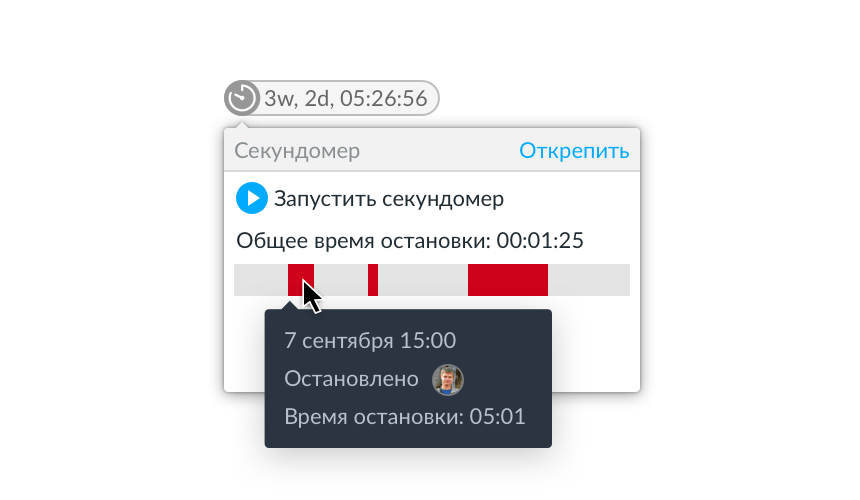
Таймер
Отличный способ видеть, как истекает время, отведенное для закрытия задачи.
Стикер "Таймер" можно набросить на любую задачу и начнется обратный отсчет установленного времени. Удобно использовать при командной работе и постоянно видеть, что до завершения осталось, например, 1 день 15 часов 7 минут.
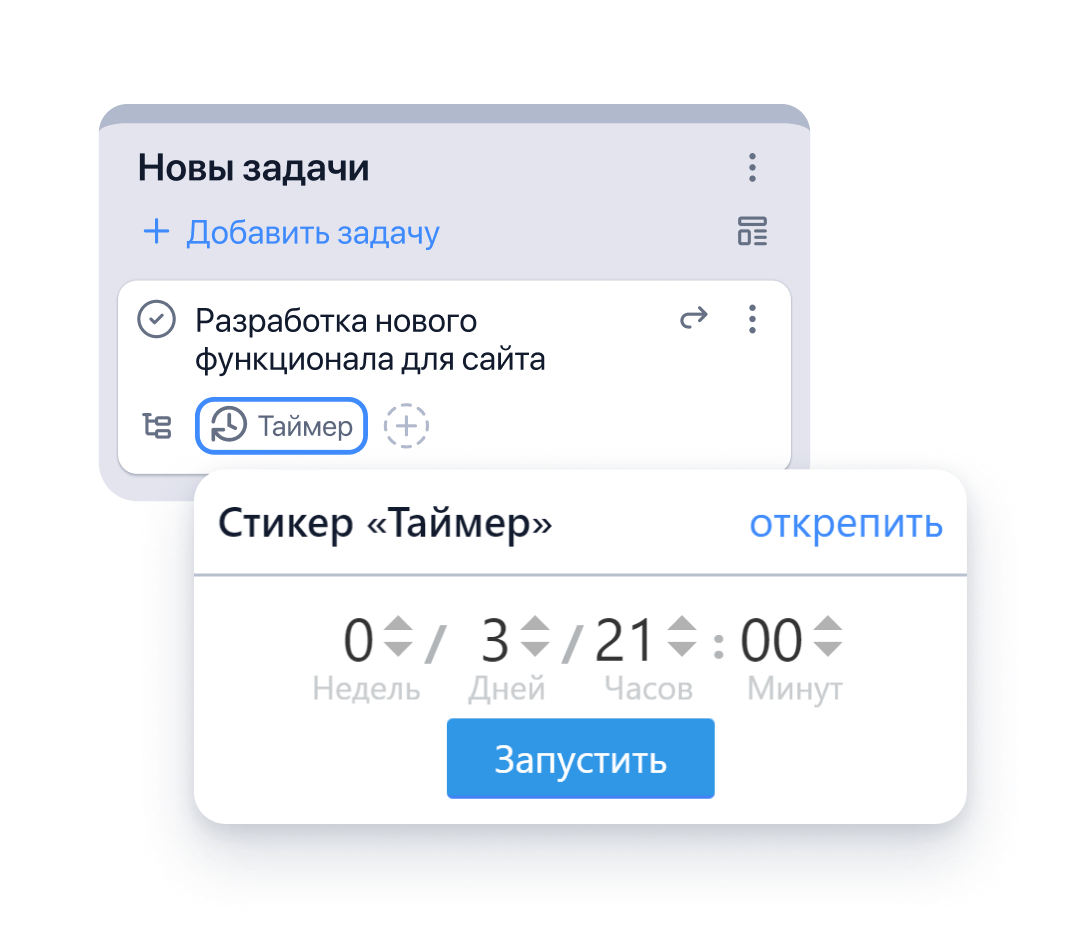
Регулярные задачи
В YouGile при помощи специального стикера вы можете настроить автоматическое создание регулярных задач.
Шаблоны регулярных задач собраны на одной странице для легкости управления и настройки.
Вы можете настроить интервал повторения, время и колонку, в которой будет создаваться задача. Дополнительно к названию можно на выбор добавлять дату повторения или порядковый номер задачи.
Шаблон каждой регулярной задачи можно настроить — ответственные, исполнители, стикеры на задаче, а также описание и подзадачи.
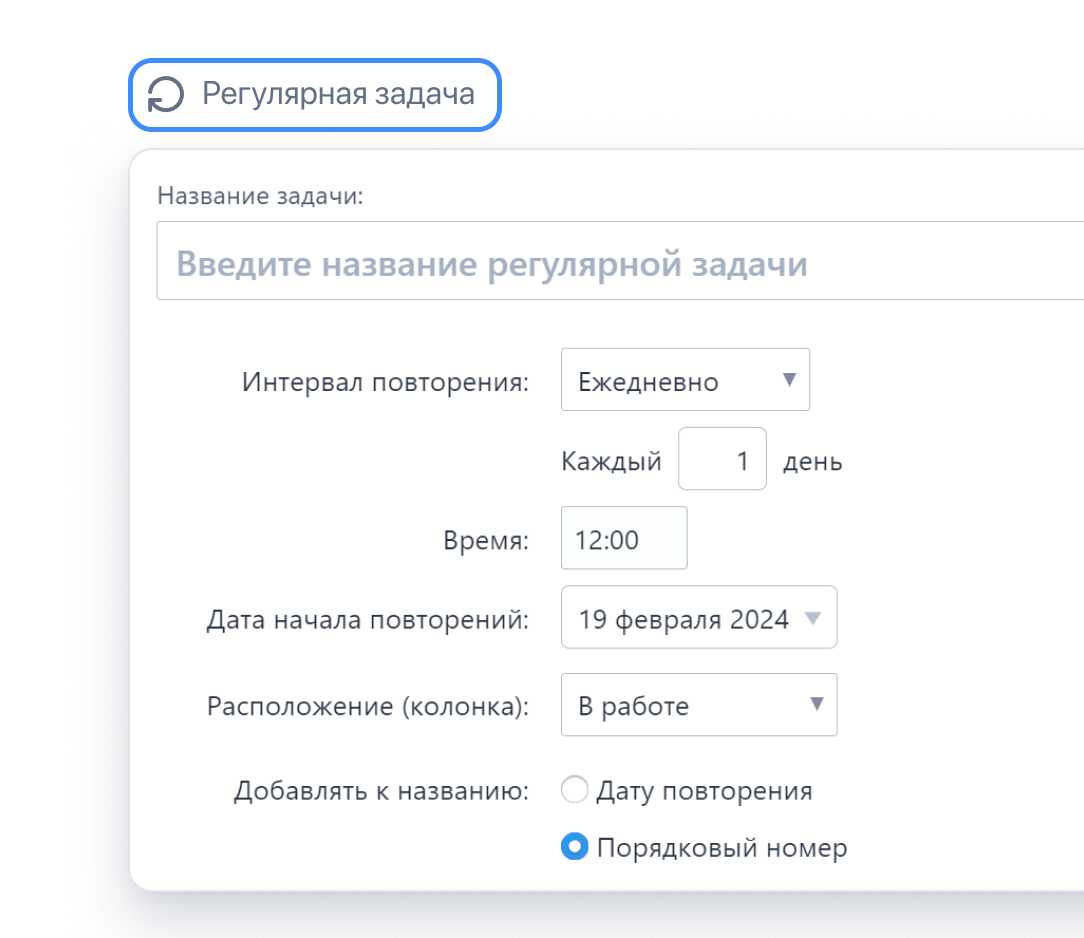
Фильтрация задач по значениям стикеров
Назначив стикеры на задачи, их далее можно фильтровать через панель на доске по значению.
Фильтрация работает для Исполнителя, стикера с состояниями, временному интервалу, а также по диапазону дат окончания Дедлайна.
Также по значениям стикеров доступна фильтрация и сортировка в отчётах и сводках.
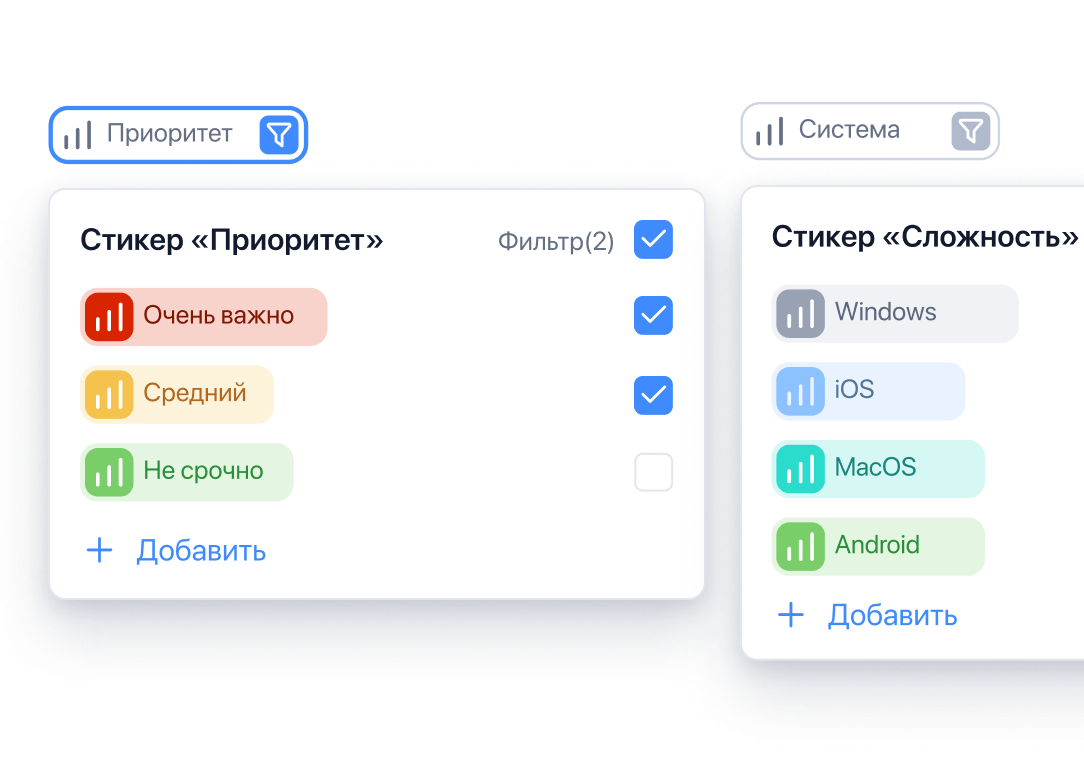
Автоматизации стикеров
Системные стикеры Дедлайн и Секундомер, а также все пользовательские стикеры имеют настройки.
Они позволяют настроить автоматизации на уровне стикеров для текущей доски.
Например, можно настроить, чтобы при создании задачи система требовала или же предлагала заполнить какой-то определенный стикер. Либо же, чтобы заданное значение присваивалось автоматом.
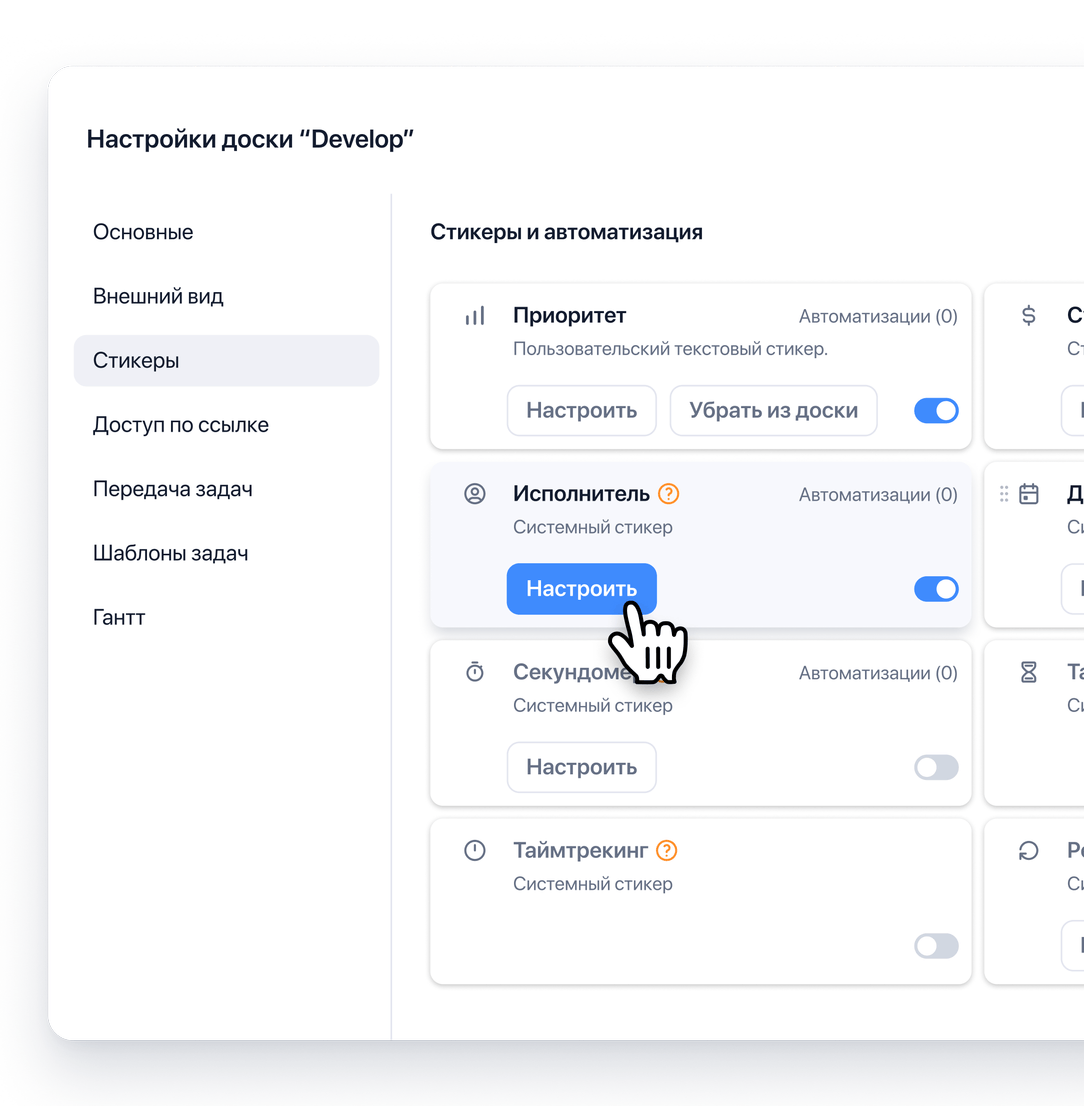
Автоматизации стикера Исполнитель
Для стикера Исполнитель есть возможность добавить следующие автоматизации:
- При создании задачи требовать или предлагать указать значение.
- При создании задачи автоматически устанавливать исполнителем автора или же определенного пользователя.
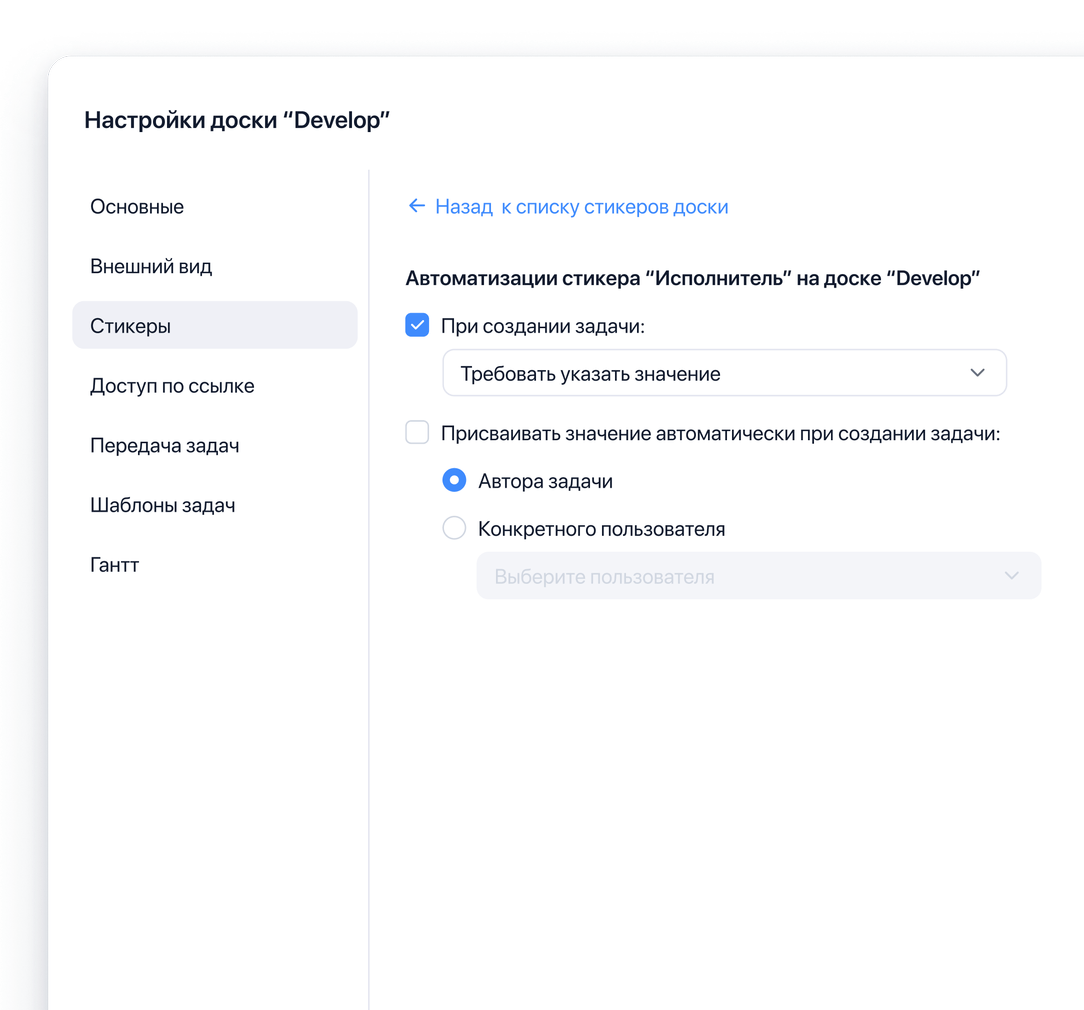
Автоматизации Дедлайна
Для Дедлайна можно добавить настройку, чтобы при создании задачи система требовала или предлагала его заполнить.
Также можно настроить, чтобы Дедлайн отображался в виде Таймера на карточке, если до окончания срока осталось менее 1 дня.
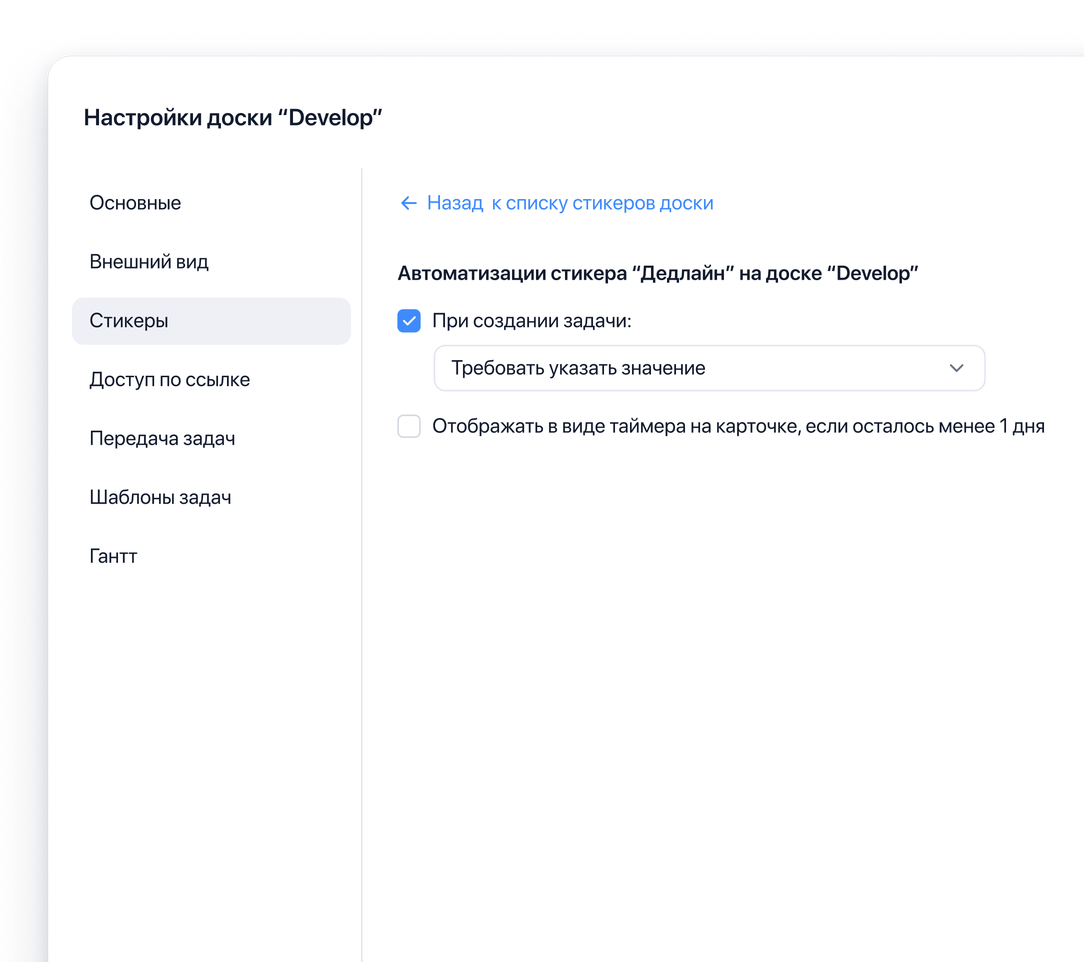
Автоматизации стикера с состояниями
Для стикера с состояниями доступны следующие автоматизации:
- При создании задачи требовать или предлагать указать значение.
- Присваивать определенное состояние стикера для новых задач.
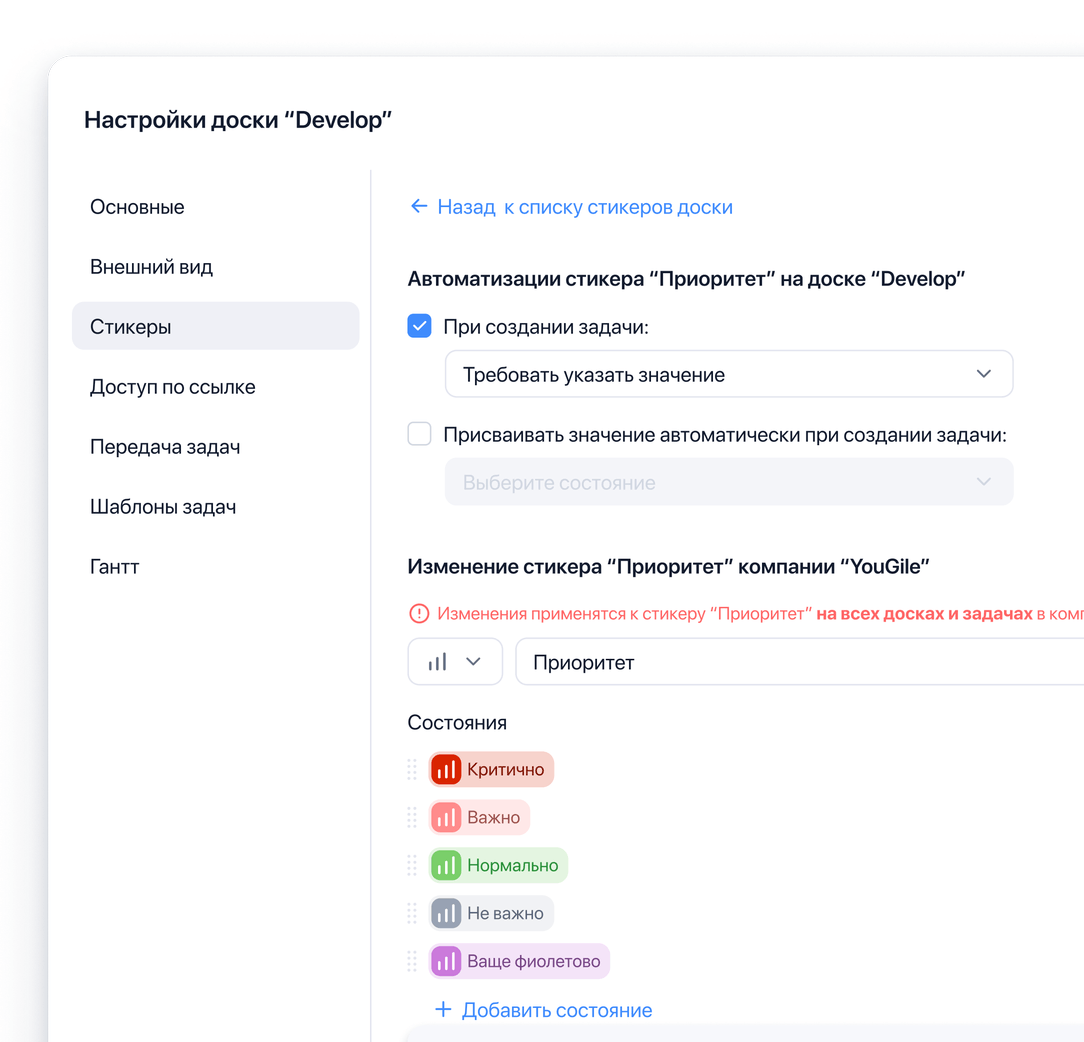
Автоматизации числового стикера
Для числового стикера можно настроить, чтобы система требовала или предлагала указать значение при создании новых задач.
Числовые значения по задачам в колонках и сводках суммируются, можно включить вывод суммы рядом с названием колонки.
Доступна настройка: показывать название в стикере на доске перед значением.
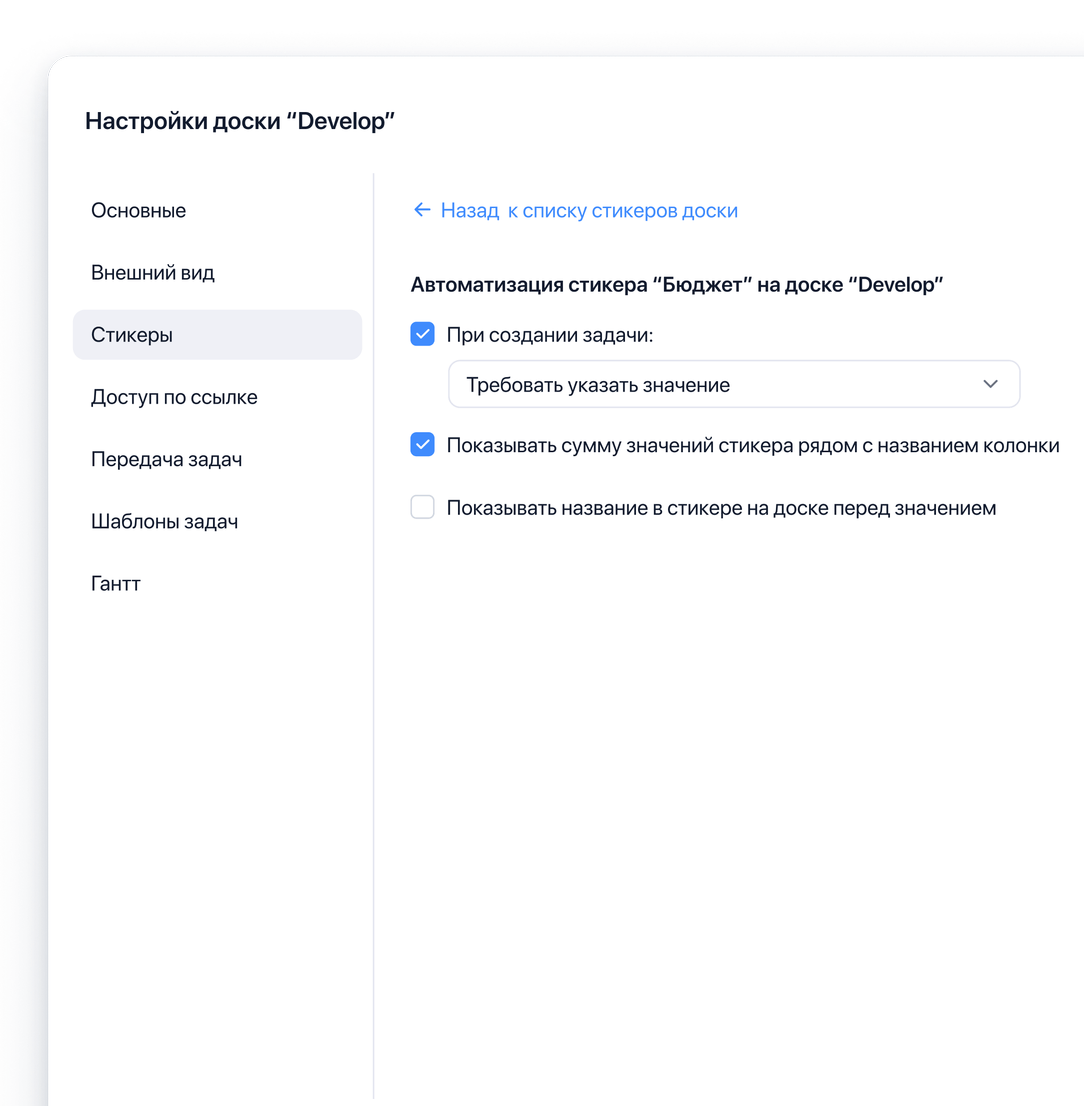
Автоматизации стикера с текстовым полем
Для стикера с текстовым полем доступна автоматизация требования или предложения указать значение при создании задач.
Также есть настройка: показывать название в стикере на доске перед значением.
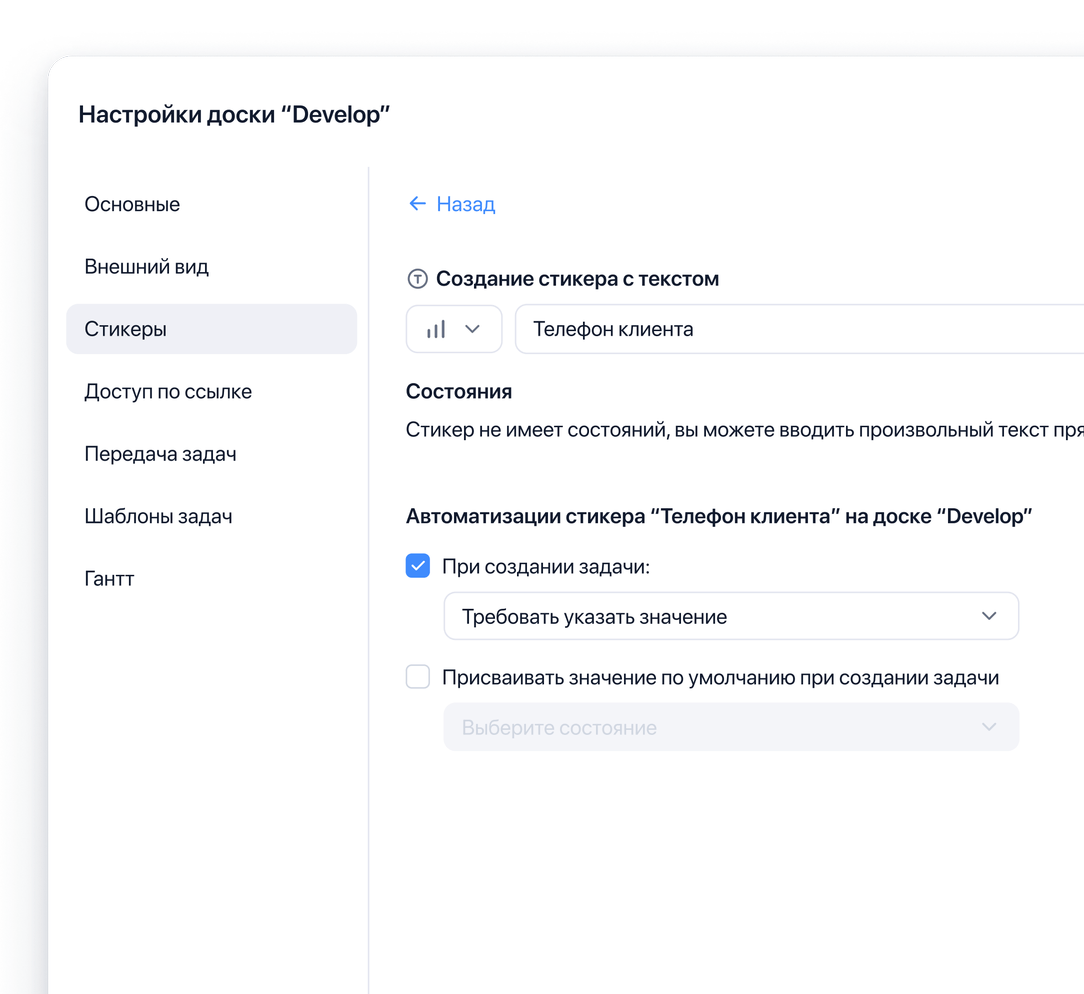
Автоматизации Секундомера
Секундомер может перезапускаться при переносе задачи из одной колонки в другую, сохраняя свою историю.
Также можно настроить, чтобы он автоматом запускался при создании новых задач. И останавливался, если задача выполнена.
Данные автоматизации помогают следить за ходом проектной деятельности.